In a class diagram, a class describes a set of objects with similar structure, behavior, and relationships. The name of a class must be unique within its package.
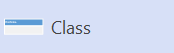
The class shape starts as a rectangle with three rows. The name of the class is in the top row. The other two rows are for methods or operations that the class may use.
See Also
In a static structure diagram, a class 
Name a Class shape and add other property values
Open the element's UML Properties dialog box by double-clicking the icon that represents the element in the tree view or the shape that represents the element in a diagram.
Tip: Control which property values display on a shape in a diagram by right-clicking the shape, and then clicking Shape Display Options. In the UML Shape Display Options dialog box, select and clear options to display or hide property values.
Hide the attributes or operations sections of a Class shape
Right-click the shape, click Shape Display Options, and then, under Suppress, check Attributes or Operations.
Control which property values are displayed on the Class shape
Right-click the shape, click Shape Display Options, and then select or clear options to show or hide values.
Hide template parameters
Right-click the shape, click Shape Display Options, and then, under Suppress, check Template Parameters.
Indicate a realizes relationship
Right-click the Class shape, click Shape Display Options, and then select Realization Link. Select the shape, and then drag the control handle 
Create a diagram owned by the Class shape
Right-click the shape, click Diagrams, click New, choose the type of diagram you want, and then click OK.
Or, right-click the shape in the Model Explorer and click New Diagram.
Navigate to other views of the Class shape
Right-click the shape, click Views, select the view you want, and then click OK.
Show, in a view, the relationships between the class and other elements
Right-click the shape, and then click Show Relationships.
Properties
Select a heading below to open it and see the details about this shape's properties.
|
Property |
Description |
|
Name |
Type a name for the class. Classes in the same package must have unique names. |
|
Full path |
The UML Model Diagram template automatically provides full information about the element's path in the system model hierarchy. You can't edit this information but if you move elements the path automatically updates. |
|
Stereotype |
Choose the stereotype you want from the drop-down list. If a stereotype you want to use isn't listed, you can add a new stereotype or edit an existing one by clicking Stereotypes on the UML menu. |
|
Visibility |
Choose the type of visibility, public, private, or protected, that applies to the class. |
|
IsRoot |
Select to indicate that the class can't have ancestors. |
|
IsLeaf |
Select to indicate that the class can't have descendants. |
|
IsAbstract |
Select to indicate that the class is abstract and that no instances can be created for the class. |
|
IsActive |
Select to specify that an object of the class maintains its own thread of control. |
|
Documentation |
Type any documentation you want to add to the element as a tagged value. When you select the shape or icon representing the element, the documentation you type here also appears in the Documentation window. |
IsActive
Documentation
Use the properties to choose the components which implement a class.
|
Property |
Description |
|
Choose The Components Which Implement This Class |
Lists the components in your model. Select the components you want. |
|
Select All |
Click to select all the components in the list. |
|
Deselect All |
Click to deselect all the components in the list. |
Use the Receptions category to add, edit, or delete receptions.
|
Property |
Description |
|
Receptions |
Lists the receptions you have defined for the classifier. To quickly edit the most commonly used settings for a reception, click a field in the Receptions list, and then select or type a value. To access all of the settings for a reception, select the reception in the Receptions list, and then click Properties.
|
|
New |
Click to add an undefined reception to the list of receptions for the classifier. To quickly edit the most commonly used settings for a reception, click a field in the Receptions list, and then select or type a value. To access all of the settings for a reception, select the reception, and then click Properties. |
|
Duplicate |
Click to add a new reception to the list with the same property values as the selected reception. |
|
Delete |
Click to delete the selected reception from the list. |
|
Move Up/Move Down |
After you select a reception, click to change the order in which the reception is stored. You can only reorder within the same classifier. |
Use the Template Parameters dialog box to add, edit, or delete template parameters.
|
Property |
Description |
|
Template Parameters |
Lists the parameters you have defined for the class.
|
|
New |
Click to add a template parameter to the list. |
|
Duplicate |
Click to add a new parameter to the list with the same property values as the selected parameter. |
|
Delete |
Click to delete the selected parameter from the list. |
|
Move Up/Move Down |
After you select a parameter, click to change the order in which the parameter is stored. You can only reorder within the same classifier. |










