The Office Clipboard allows you to copy up to 24 items from Office documents or other programs and paste them into another Office document. For example, you can copy text from an email message, data from a workbook or datasheet, and a graphic from a presentation, and then paste them all into a document. By using the Office Clipboard, you can arrange the copied items the way that you want in the document.
You’re not limited to only pasting the last item you copied or cut when you use the Clipboard task pane. The Clipboard task pane holds many of the last images and text you copied or cut.
Note: You can still do simple cut, copy, and paste the way you're used to, either by using the buttons on the ribbon or the keyboard shortcuts CTRL+X (Cut), CTRL+C (Copy), or CTRL+V (Paste).
Open the Office Clipboard task pane
-
To open the Clipboard task pane, click Home, and then click the Clipboard dialog box launcher (highlighted in pink in the screenshot below):
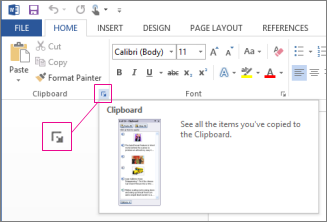
-
Double-click the image or text you want to paste.
Note: In Outlook, to open the Clipboard task pane: Open a message, click the Message tab, and then click the Clipboard dialog box launcher (highlighted in pink in the screenshot above) in the Clipboard group.
Copy and paste multiple items using the Office Clipboard
-
Open the file that you want to copy items from.
-
Select the first item that you want to copy, and press CTRL+C.
-
Continue copying items from the same or other files until you have collected all of the items that you want. The Office Clipboard can hold up to 24 items. If you copy a twenty-fifth item, the first item on the Office Clipboard is deleted.
As items are added to the Office Clipboard, an entry is displayed in the Clipboard task pane. The newest entry is always added to the top. Each entry includes an icon representing the source Office program and a portion of copied text or a thumbnail of a copied graphic.
-
Click where you want the items to be pasted. You can paste collected items into any Office program.
-
Do one of the following:
-
To paste items one at a time, in the Clipboard task pane, double-click each item that you want to paste.
-
To paste all the items that you copied, in the Clipboard task pane, click Paste All.
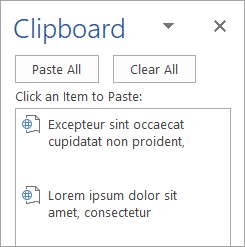
-
Delete items from the Office Clipboard
You can delete items from the Office Clipboard individually or all at the same time.
In the Clipboard task pane, do one of the following:
-
To clear one item, click the arrow next to the item that you want to delete, and then click Delete.
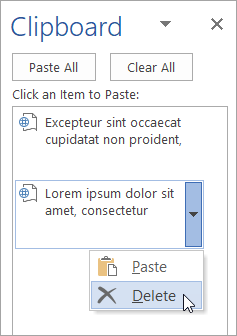
-
To clear all items, click Clear All.
Control how the Office clipboard is displayed
To control how the Office Clipboard is displayed, click Options at the bottom of the task pane.

|
Option |
Description |
|---|---|
|
Show Office Clipboard Automatically |
Automatically displays the Office Clipboard when copying items. |
|
Show Office Clipboard When CTRL+C Pressed Twice |
Automatically displays the Office Clipboard when you press CTRL+C twice. |
|
Collect Without Showing Office Clipboard |
Automatically copies items to the Office Clipboard without displaying the Clipboard task pane. |
|
Show Office Clipboard Icon on Taskbar |
Displays the Office Clipboard icon in the status area of the system taskbar when the Office Clipboard is active. This option is turned on by default. |
|
Show Status Near Taskbar When Copying |
Displays the collected item message when copying items to the Office Clipboard. This option is turned on by default. |
The Clipboard is a holding place on your computer where you can temporarily store data (text, pictures, and so on). When you copy something, your selection is held on the Clipboard, where it remains until you copy something else or shut down your computer. This means that you can paste the same data multiple times and in different applications. The Clipboard holds only the last selection that you copied.
On the Mac, you cannot view or clear the Clipboard.
-
Select the data that you want to copy.
-
On the Standard toolbar, click Copy

-
Click the location where you want to paste the data.
-
On the Standard toolbar, click Paste
The Paste Options button
Tips:
-
The keyboard shortcut for Copy is


-
To save and reuse text and graphics, even if you turn off your computer, you can use the Scrapbook.
-











