If needed, you can copy worksheet data, charts, or objects and paste them as a static picture anywhere in a worksheet or chart. You can also paste data that you copied from another program and paste it as a picture in Microsoft Office Excel.
Copy data as a picture in Excel
-
Select the cells, or click the chart or object that you want to copy as a picture.
-
On the Home tab, in the Clipboard group, click the arrow next to Copy, then click Copy as Picture.
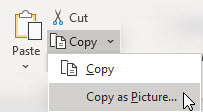
-
In the Copy Picture dialog box, do the following:
-
Under Appearance, click the option that you want to use.
-
Under Format, click the option that you want to use.
Tips:
-
For the best picture quality, make sure that the As shown on screen and Picture options are selected. However, to preserve picture quality, items that you copy by using the As shown on screen and Picture options are always pasted at 100% of their original size. For example, if you scale a worksheet at 75%, a copied item from that worksheet may appear larger because it is pasted at actual size.
-
If you select a range of cells, but don't want gridlines displayed when you paste, first go to View > Show > uncheck the Gridlines option.
-
-
Click OK.
-
On the worksheet or other document, click where you want to paste the picture.
-
On the Home tab, in the Clipboard group, click Paste, or press CTRL+V.
Optionally, you can modify this picture if necessary. For more information, see the Format pictures section in Insert pictures.
Copy data from another program and paste it as a picture in Excel
-
In another program, such as Word, use that program's Copy command to copy the data that you want to paste as a picture in Excel.
-
In Excel, click anywhere in a worksheet or chart where you want to paste the copied data as a picture.
-
On the Home tab, in the Clipboard group, click the arrow below Paste, and select Paste Special.
-
In the Paste Special dialog box, select between Paste as Picture or Paste Picture as Link depending on how you want to paste the picture, and then under As select Picture (Enhanced Metafile), and click OK.
-
On the Format tab, make any changes as necessary.
Optionally, you can modify this picture if necessary. For more information, see the Format pictures section in Insert pictures.
Need more help?
You can always ask an expert in the Excel Tech Community or get support in Communities.










