You can quickly create a simple framework for a professional-looking presentation by applying a theme for a unified look, adding new slides with various slide layouts, and then adding visual interest by applying a slide transition to all slides.
-
On the Design tab, select the theme you want.

To see more themes, expand the Theme gallery

-
On the Home tab, click New Slide.

To choose a different slide layout, click the arrow next to New Slide and then click the slide layout you want.
-
On the Transitions tab, click the transition you want.

To see more transitions, expand the Transition gallery

-
On the Transitions tab, click Apply To All.

Now you've set up a presentation with a consistent theme and transition style. Next, add more slides, and fill them in with the text and visuals you need for your message.
-
On the Design tab, select the theme you want.

To see more themes, point to a theme, and then select
-
On the Home tab, click New Slide.
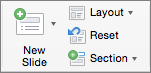
To choose a different slide layout, click the arrow next to New Slide and then click the slide layout you want.
-
On the Transitions tab, click the transition you want.
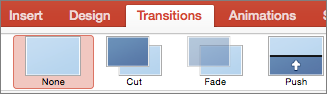
To see more transitions, point to a transition, and then click
-
On the Transitions tab, click Apply To All.

Now you've set up a presentation with a consistent theme and transition style. Next, add more slides, and fill them in with the text and visuals you need for your message.
-
On the Design tab, select the theme you want.
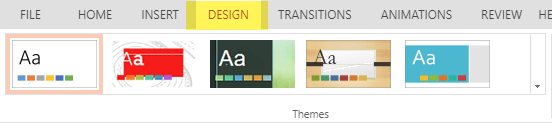
To see more themes, expand the Theme gallery

-
On the Home tab, click New Slide.
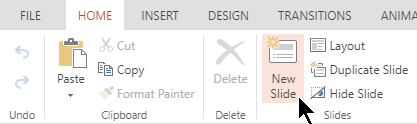
To choose a different slide layout, click Layout to see a gallery of options, and then select the slide layout you want.
-
On the Transitions tab, select the transition you want.

To see more transitions, expand the Transitions gallery

-
On the Transitions tab, in the Timing group, click Apply To All.

Now you've set up a presentation with a consistent theme and transition style. Next, add more slides, and fill them in with the text and visuals you need for your message.











