Design in PowerPoint
Themes
-
Select the Design tab.
-
Select one of the Themes.
-
Select one of the Variants.

Use PowerPoint Designer
-
Insert one or more pictures, a list of items, or a list of dates.
-
The Designer panel will open. Select the design you want.
You can also bring up Designer by selecting a picture, and then selecting Design > Designer.
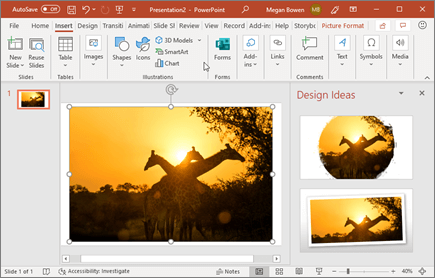
Transitions
To add a special effect, to transition from one slide to another:
-
Select the slide you want to add a transition to.
-
On the Transitions tab, select the effect you want.
-
Select Effect Options to change how the transition happens: From Right, From Left, ...
To undo a transition, select None.

Animations
To animate text or objects on a slide:
-
Select the text or object you want to animate.
-
On the Animations tab, select Add Animation, and select the animation you want from the drop-down.
To animate one line of text at a time, select one line of text, select an animation, select the next line of text, select an animation, ...
-
For Start, select When Clicked, With Previous, or After Previous.
You can also select the Duration or Delay.
To learn more, see Animate text or objects.
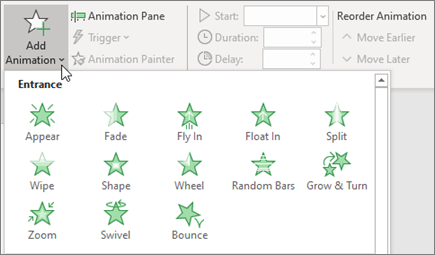
Check out this step-by-step guide from creative experts on captivating PowerPoint presentation design.










