Dictation lets you use speech-to-text to author content in Microsoft 365 with a microphone and reliable internet connection. It's a quick and easy way to get your thoughts out, create drafts or outlines, and capture notes.
-
Open a new or existing document and go to Home > Dictate

-
Wait for the Dictate button to turn on and start listening.
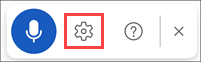
-
Start speaking to see text appear on the screen.
|
|
How to use dictation
-
Open a new or existing document and go to Home > Dictate


Tip: You can also start dictation with the keyboard shortcut: ⌥ (Option) + F1.
-
Wait for the Dictate button to turn on and start listening.
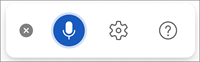
-
Start speaking to see text appear on the screen.
|
|
Learn more about using dictation in Word on the web and mobile
What can I say?
In addition to dictating your content, you can speak commands to add punctuation, navigate around the page, and enter special characters.
You can see the commands in any supported language by going to Available languages. These are the commands for English.
|
Phrase(s) |
Output |
|
. |
|
, |
|
? |
|
! |
|
new line |
|
's |
|
: |
|
; |
|
" " |
|
- |
|
... |
|
' ' |
|
( ) |
|
[ ] |
|
{ } |
|
Phrase(s) |
|
|
|
|
|
|
|
|
|
|
|
|
Phrase(s) |
|
|
|
|
|
|
Phrase(s) |
|
|
|
|
|
|
|
|
|
|
|
|
|
|
|
|
|
|
|
|
|
|
|
|
|
|
|
|
|
|
|
|
|
|
|
|
|
|
|
|
|
|
|
|
|
|
|
|
|
|
|
|
|
|
|
|
|
|
|
|
|
|
|
|
|
|
|
|
|
|
|
|
|
|
|
|
|
|
|
|
|
|
|
|
|
|
|
|
|
|
|
|
|
|
Phrase(s) |
|
|
|
|
|
|
|
|
|
|
|
|
|
|
Phrase(s) |
|
|
|
|
|
|
Phrase(s) |
Output |
|
* |
|
\ |
|
/ |
|
| |
|
` |
|
_ |
|
— |
|
– |
|
¶ |
|
§ |
|
& |
|
@ |
|
© |
|
® |
|
° |
|
^ |
|
Phrase(s) |
Output |
|
|
% |
|
|
# |
|
|
+ |
|
|
- |
|
|
x |
|
|
± |
|
|
÷ |
|
|
= |
|
|
< > |
|
Phrase(s) |
Output |
|
$ |
|
£ |
|
€ |
|
¥ |
|
Phrase(s) |
Output |
|
:) |
|
:( |
|
;) |
|
<3 |
Available languages
Select from the list below to see commands available in each of the supported languages.
- Select your language
- Arabic (Bahrain)
- Arabic (Egypt)
- Arabic (Saudi Arabia)
- Bulgarian
- Chinese
- Danish
- Dutch
- English
- French
- Finnish
- Croatian (Croatia)
- Estonian
- German
- Greek
- Gujarati (India)
- Hebrew (Israel)
- Hindi
- Hungarian (Hungary)
- Irish (Ireland)
- Italian
- Japanese
- Korean
- Lithuanian
- Marathi (India)
- Norwegian
- Polish (Poland)
- Portuguese
- Romanian (Romania)
- Russian (Russia)
- Slovenian (Slovenia)
- Spanish
- Swedish
- Tamil (India)
- Telugu (India)
- Thai (Thailand)
- Thai (Thailand)
- Vietnamese (Vietnam)
|
Phrase(s) |
Output |
|
|
|
|
|
|
|
|
|
|
|
|
|
|
|
|
|
|
|
|
|
|
|
|
|
|
|
|
|
|
|
|
|
|
|
|
|
|
|
|
|
|
|
|
|
|
|
|
|
|
|
|
|
|
|
|
|
|
|
Phrase(s) |
Output |
|
|
|
|
|
|
|
|
|
|
|
|
|
|
|
|
|
|
|
|
|
|
|
|
|
|
|
|
|
|
|
|
|
|
|
|
|
|
|
|
|
|
|
|
|
|
|
|
|
|
|
|
|
|
|
Phrase(s) |
Output |
|
|
|
|
|
|
|
|
|
|
|
|
|
|
|
|
|
|
|
|
|
|
|
|
|
|
|
|
|
|
|
|
|
|
|
|
|
|
|
|
|
|
|
|
|
|
|
|
|
|
|
|
|
|
|
|
|
|
|
|
|
Phrase(s) |
Output |
|
|
|
|
|
|
|
|
|
|
|
|
|
|
|
|
|
|
|
|
|
|
|
|
|
|
|
|
|
|
|
Phrase(s) |
Output |
|
|
|
|
|
|
|
|
|
|
|
|
|
|
|
|
|
|
|
|
|
|
|
|
|
|
|
|
|
|
|
Phrase(s) |
Output |
|
|
|
|
|
|
|
|
|
|
|
|
|
Phrase(s) |
Output |
|
|
|
|
|
|
|
|
|
|
|
|
|
|
|
|
|
|
|
Phrase(s) |
Output |
|
|
|
|
|
|
|
|
|
|
|
Phrase(s) |
Output |
|
|
|
|
|
|
|
|
|
|
|
|
|
|
|
|
|
|
|
|
|
|
|
|
|
|
|
|
|
|
|
Phrase(s) |
Output |
|
|
|
|
|
|
|
|
|
|
|
Phrase(s) |
Output |
|
|
|
|
|
|
|
|
|
|
|
|
|
|
|
Phrase(s) |
Output |
|
|
|
|
|
|
|
|
|
Phrase(s) |
Output |
|
|
|
|
|
|
|
|
|
Phrase(s) |
Output |
|
|
|
|
|
|
|
|
|
|
|
|
|
|
|
|
|
|
|
|
|
|
|
|
|
|
|
|
|
|
|
|
|
|
|
Phrase(s) |
Output |
|
|
|
|
|
|
|
|
|
Phrase(s) |
Output |
|
|
|
|
|
|
|
|
|
|
|
|
|
|
|
|
|
|
|
Phrase(s) |
Output |
|
|
|
|
|
|
|
|
|
Phrase(s) |
Output |
|
|
|
Phrase(s) |
Output |
|
. |
|
, |
|
? |
|
! |
|
new line |
|
's |
|
: |
|
; |
|
" " |
|
- |
|
... |
|
' ' |
|
( ) |
|
[ ] |
|
{ } |
|
Phrase(s) |
|
|
|
|
|
|
|
|
|
|
|
|
Phrase(s) |
|
|
|
|
|
|
Phrase(s) |
|
|
|
|
|
|
|
|
|
|
|
|
|
|
|
|
|
|
|
|
|
|
|
|
|
|
|
|
|
|
|
|
|
|
|
|
|
|
|
|
|
|
|
|
|
|
|
|
|
|
|
|
|
|
|
|
|
|
|
|
|
|
|
|
|
|
|
|
|
|
|
|
|
|
|
|
|
|
|
|
|
|
|
|
|
|
|
|
|
|
|
|
|
|
Phrase(s) |
|
|
|
|
|
|
|
|
|
|
|
|
|
|
Phrase(s) |
|
|
|
|
|
|
Phrase(s) |
Output |
|
* |
|
\ |
|
/ |
|
| |
|
` |
|
_ |
|
— |
|
– |
|
¶ |
|
§ |
|
& |
|
@ |
|
© |
|
® |
|
° |
|
^ |
|
Phrase(s) |
Output |
|
|
% |
|
|
# |
|
|
+ |
|
|
- |
|
|
x |
|
|
± |
|
|
÷ |
|
|
= |
|
|
< > |
|
Phrase(s) |
Output |
|
$ |
|
£ |
|
€ |
|
¥ |
|
Phrase(s) |
Output |
|
:) |
|
:( |
|
;) |
|
<3 |
|
Phrase(s) |
Output |
|
|
|
|
|
|
|
|
|
|
|
|
|
|
|
|
|
|
|
|
|
|
|
|
|
|
|
|
|
|
|
|
|
Phrase(s) |
Output |
|
|
|
|
|
|
|
|
|
|
|
Phrase(s) |
Output |
|
|
|
|
|
|
|
|
|
|
|
|
|
|
|
|
|
Phrase(s) |
Output |
|
|
|
|
|
|
|
|
|
Phrase(s) |
Output |
|
|
|
|
|
Phrase(s) |
Output |
|
|
|
|
|
|
|
|
|
|
|
|
|
|
|
|
|
|
|
|
|
|
|
|
|
|
|
|
|
|
|
Phrase(s) |
Output |
|
|
|
|
|
|
|
|
|
|
|
|
|
|
|
Phrase(s) |
Output |
|
|
|
|
|
|
|
|
|
|
|
|
|
|
|
|
|
|
|
Phrase(s) |
Output |
|
|
|
|
|
|
|
|
|
Phrase(s) |
Output |
|
|
|
|
|
|
|
|
|
Phrase(s) |
Output |
|
|
|
|
|
|
|
|
|
|
|
|
|
|
|
|
|
|
|
|
|
|
|
|
|
Phrase(s) |
Output |
|
|
|
|
|
|
|
|
|
|
|
|
|
|
|
|
|
|
|
|
|
Phrase(s) |
Output |
|
|
|
|
|
|
|
|
|
|
|
|
|
|
|
|
|
Phrase(s) |
Output |
|
|
|
|
|
|
|
|
|
|
|
|
|
|
|
|
|
|
|
Phrase(s) |
Output |
|
|
|
|
|
|
|
|
|
|
|
|
|
|
|
|
|
|
|
|
|
|
|
|
|
|
|
|
|
|
|
|
|
|
|
|
|
|
|
|
|
|
|
|
|
|
|
|
|
|
|
|
|
|
|
|
|
|
|
|
|
|
|
|
|
|
|
|
|
|
|
|
|
|
|
|
|
|
|
|
|
|
|
|
|
|
|
|
|
|
|
|
|
|
|
|
|
|
|
|
|
|
|
|
|
|
|
|
|
|
|
|
|
|
|
|
|
|
|
|
|
|
|
|
|
|
|
|
|
|
|
|
|
|
|
|
|
|
|
|
|
|
|
|
|
|
|
|
|
Phrase(s) |
Output |
|
|
|
|
|
|
|
|
|
|
|
|
|
|
|
|
|
|
|
|
|
|
|
|
|
|
|
|
|
|
|
|
|
|
|
|
|
|
|
|
|
|
|
|
|
|
|
|
|
|
|
|
|
|
|
|
|
|
|
Phrase(s) |
Output |
|
|
|
|
|
|
|
|
|
|
|
|
|
|
|
|
|
|
|
|
|
|
|
|
|
|
|
Phrase(s) |
Output |
|
|
|
|
|
|
|
Phrase(s) |
Output |
|
|
|
|
|
|
|
|
|
|
|
|
|
|
|
|
|
|
|
|
|
|
|
|
|
|
|
|
|
|
|
|
|
|
|
|
|
|
|
|
|
|
|
|
|
|
|
|
|
|
|
|
|
|
|
|
|
|
|
|
|
|
|
|
|
|
|
|
|
|
|
|
|
|
|
|
|
|
|
|
|
|
|
|
|
|
|
|
|
Phrase(s) |
Output |
|
|
|
|
|
|
|
|
|
|
|
|
|
|
|
|
|
|
|
Phrase(s) |
Output |
|
|
|
|
|
|
|
|
|
|
|
|
|
|
|
|
|
|
|
|
|
|
|
|
|
|
|
|
|
Phrase(s) |
Output |
|
|
|
|
|
|
|
|
|
|
|
Phrase(s) |
Output |
|
|
|
|
|
|
|
|
|
|
|
Phrase(s) |
Output |
|
|
|
|
|
|
|
|
|
Phrase(s) |
Output |
|
|
|
|
|
|
|
|
|
|
|
|
|
|
|
|
|
|
|
|
|
|
|
|
|
|
|
|
|
Phrase(s) |
Output |
|
|
|
|
|
|
|
|
|
Phrase(s) |
Output |
|
|
|
|
|
|
|
|
|
|
|
|
|
|
|
Phrase(s) |
Output |
|
|
|
|
|
|
|
|
|
Phrase(s) |
Output |
|
|
|
|
|
|
|
|
|
|
|
|
|
|
|
|
|
|
|
|
|
|
|
|
|
|
|
|
|
|
|
|
|
|
|
|
|
|
|
Phrase(s) |
Output |
|
|
|
|
|
|
|
|
|
|
|
Phrase(s) |
Output |
|
|
|
|
|
|
|
|
|
|
|
|
|
|
|
|
|
Phrase(s) |
Output |
|
|
|
|
|
|
|
|
|
|
|
|
|
|
|
|
|
|
|
|
|
|
|
|
|
|
|
|
|
|
|
|
|
|
|
|
|
|
|
|
|
|
|
|
|
|
|
|
|
|
|
|
|
|
|
|
|
|
|
|
|
|
|
|
|
|
|
|
|
|
|
|
|
|
|
|
|
|
|
|
|
|
|
|
|
|
|
|
|
|
|
|
|
|
|
|
|
|
|
|
|
|
|
|
|
|
|
|
|
|
|
|
|
|
|
|
|
|
|
|
|
|
|
|
|
|
|
|
|
|
|
|
|
|
|
|
|
|
|
|
|
|
|
|
|
|
|
|
|
|
|
|
|
|
|
Phrase(s) |
Output |
|
|
|
|
|
|
|
|
|
|
|
|
|
|
|
|
|
|
|
|
|
|
|
|
|
|
|
|
|
|
|
|
|
|
|
Phrase(s) |
Output |
|
|
|
|
|
|
|
|
|
Phrase(s) |
Output |
|
|
|
|
|
|
|
|
|
|
|
|
|
|
|
|
|
|
|
Phrase(s) |
Output |
|
|
|
|
|
|
|
|
|
Phrase(s) |
Output |
|
|
|
|
|
|
|
|
|
Phrase(s) |
Output |
|
|
|
|
|
|
|
|
|
|
|
|
|
|
|
|
|
|
|
|
|
|
|
|
|
|
|
|
|
|
|
|
|
|
|
|
|
|
|
|
|
|
|
Phrase(s) |
Output |
|
|
|
|
|
|
|
|
|
|
|
|
|
|
|
|
|
|
|
|
|
|
|
|
|
|
|
|
|
Phrase(s) |
Output |
|
|
|
|
|
|
|
|
|
|
|
|
|
|
|
Phrase(s) |
Output |
|
|
|
|
|
|
|
|
|
|
|
|
|
|
|
|
|
|
|
Phrase(s) |
Output |
|
|
|
|
|
|
|
|
|
Phrase(s) |
Output |
|
|
|
|
|
Phrase(s) |
Output |
|
|
|
|
|
|
|
|
|
|
|
|
|
|
|
|
|
|
|
Phrase(s) |
Output |
|
|
|
|
|
|
|
|
|
|
|
|
|
|
|
|
|
|
|
|
|
|
|
|
|
|
|
|
|
|
|
|
|
|
|
|
|
|
|
|
|
|
|
|
|
|
|
|
|
|
|
|
|
|
|
|
|
|
|
Phrase(s) |
Output |
|
|
|
|
|
|
|
|
|
|
|
|
|
|
|
Phrase(s) |
Output |
|
|
|
|
|
|
|
|
|
|
|
|
|
|
|
|
|
|
|
|
|
|
|
|
|
|
|
|
|
|
|
|
|
|
|
Phrase(s) |
Output |
|
|
|
|
|
|
|
|
|
|
|
|
|
|
|
Phrase(s) |
Output |
|
|
|
|
|
|
|
|
|
|
|
|
|
|
|
|
|
|
|
Phrase(s) |
Output |
|
|
|
|
|
|
|
|
|
Phrase(s) |
Output |
|
|
|
|
|
|
|
|
|
Phrase(s) |
Output |
|
|
|
|
|
|
|
|
|
|
|
|
|
|
|
|
|
|
|
|
|
|
|
|
|
|
|
|
|
Phrase(s) |
Output |
|
|
|
|
|
|
|
|
|
|
|
|
|
|
|
Phrase(s) |
Output |
|
|
|
|
|
|
|
|
|
|
|
|
|
|
|
|
|
Phrase(s) |
Output |
|
|
|
|
|
|
|
|
|
Phrase(s) |
Output |
|
|
|
|
|
|
|
|
|
|
|
|
|
|
|
|
|
Phrase(s) |
Output |
|
|
|
|
|
|
|
|
|
|
|
|
|
|
|
|
|
|
|
|
|
|
|
|
|
|
|
|
|
|
|
|
|
|
|
|
|
|
|
|
|
|
|
|
|
|
|
|
|
|
|
|
|
|
|
|
|
|
|
|
|
|
|
|
|
|
|
|
|
|
|
|
|
|
|
|
|
|
|
|
|
|
|
|
|
|
|
|
|
|
|
|
|
|
|
|
|
|
|
|
|
|
|
|
|
|
|
|
|
|
|
|
|
|
|
|
|
|
|
|
|
|
|
|
|
|
|
|
|
|
|
|
|
|
|
|
|
|
|
|
|
|
|
|
|
|
|
|
|
|
|
|
|
|
|
|
|
|
|
|
|
|
|
|
|
Phrase(s) |
Output |
|
|
|
|
|
|
|
|
|
|
|
|
|
|
|
|
|
|
|
|
|
|
|
|
|
|
|
|
|
|
|
|
|
|
|
|
|
|
|
|
|
|
|
|
|
|
|
|
|
|
|
|
|
|
|
|
|
|
|
|
|
|
|
|
|
|
|
|
|
|
|
|
|
|
|
|
|
|
|
|
|
|
|
|
|
|
|
|
|
|
|
|
|
|
|
|
|
|
|
|
|
|
|
|
|
|
|
|
|
|
|
|
|
|
|
|
|
|
|
|
|
|
|
|
|
Phrase(s) |
Output |
|
|
|
|
|
Phrase(s) |
Output |
|
|
|
|
|
|
|
|
|
|
|
|
|
|
|
|
|
|
|
|
|
|
|
|
|
|
|
|
|
|
|
|
|
|
|
|
|
|
|
|
|
|
|
|
|
|
|
|
|
|
|
|
|
|
|
|
|
|
|
|
|
|
|
|
|
|
|
|
|
|
|
Phrase(s) |
Output |
|
|
|
|
|
|
|
|
|
|
|
|
|
|
|
|
|
|
|
|
|
|
|
|
|
|
|
|
|
|
|
|
|
|
|
|
|
|
|
|
|
|
|
|
|
|
|
|
|
|
|
|
|
|
|
|
More Information
By default, Dictation is set to your document language in Microsoft 365.
We are actively working to improve these languages and add more locales and languages.
Supported Languages
Chinese (China)
English (Australia)
English (Canada)
English (India)
English (United Kingdom)
English (United States)
French (Canada)
French (France)
German (Germany)
Hindi
Italian (Italy)
Japanese
Portuguese (Brazil)
Spanish (Spain)
Spanish (Mexico)
Preview languages *
Arabic (Bahrain)
Arabic (Egypt)
Arabic (Saudi Arabia)
Bulgarian
Chinese (Traditional, Hong Kong)
Chinese (Taiwan)
Croatian (Croatia)
Czech
Danish
Dutch (Netherlands)
English (New Zealand)
Estonian
Finnish
Greek
Gujarati (India)
Hebrew
Hungarian
Irish
Korean
Latvian
Lithuanian
Maltese
Marathi (India)
Norwegian (Bokmål)
Polish
Portuguese (Portugal)
Romanian
Russian
Slovak
Slovenian
Swedish (Sweden)
Tamil (India)
Telugu (India)
Thai
Turkish (Turkey)
Vietnamese
* Preview Languages may have lower accuracy or limited punctuation support.
Click on the gear icon to see the available settings.

-
Spoken Language: View and change languages in the drop-down
-
Microphone: View and change your microphone
-
Auto Punctuation: Toggle the checkmark on or off, if it's available for the language chosen
-
Profanity filter: Mask potentially sensitive phrases with ***
-
Saying “delete” by itself removes the last word or punctuation before the cursor.
-
Saying “delete that” removes the last spoken utterance.
-
You can bold, italicize, underline, or strikethrough a word or phrase. An example would be dictating “review by tomorrow at 5PM”, then saying “bold tomorrow” which would leave you with "review by tomorrow at 5PM"
-
Try phrases like “bold last word” or “underline last sentence.”
-
Saying “add comment look at this tomorrow” will insert a new comment with the text “Look at this tomorrow” inside it.
-
Saying “add comment” by itself will create a blank comment box you where you can type a comment.
-
To resume dictation, please use the keyboard shortcut ALT + ` or press the Mic icon in the floating dictation menu.
-
Markings may appear under words with alternates we may have misheard.
If the marked word is already correct, you can select Ignore.
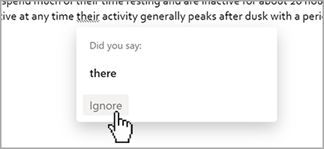
This service does not store your audio data or transcribed text.
Your speech utterances will be sent to Microsoft and used only to provide you with text results.
For more information about experiences that analyze your content, see Connected Experiences in Microsoft 365.
Troubleshooting
If you can't see the button to start dictation:
-
Make sure you're signed in with an active Microsoft 365 subscription
-
Dictate is not available in Office 2016 or 2019 for Windows without Microsoft 365
-
Make sure you have Windows 10 or above
If you see the dictate button is grayed out
-
Make sure the note is not in a Read-Only state.
Microphone doesn't have access
If you see "We don’t have access to your microphone":
-
Make sure no other application or web page is using the microphone and try again
-
Refresh, click on Dictate, and give permission for the browser to access the microphone
If you see "There is a problem with your microphone" or "We can’t detect your microphone":
-
Make sure the microphone is plugged in
-
Test the microphone to make sure it's working
-
Check the microphone settings in Control Panel
-
On a Surface running Windows 10: Adjust microphone settings
If you see "Dictation can't hear you" or if nothing appears on the screen as you dictate:
-
Make sure your microphone is not muted
-
Adjust the input level of your microphone
-
Move to a quieter location
-
If using a built-in mic, consider trying again with a headset or external mic
If you see a lot of incorrect words being output or missed words:
-
Make sure you're on a fast and reliable internet connection
-
Avoid or eliminate background noise that may interfere with your voice
-
Try speaking more deliberately
-
Check to see if the microphone you are using needs to be upgraded











