Equation Editor (Microsoft Equation 3.0) was included in earlier versions of Word, but was removed from all versions in the January 2018 Public Update (PU) and replaced with a new equation editor.
The content here describes this feature for users who have installed this update.
Important: Equation Editor 3.0 it was removed because of security issues with its implementation. Users who try to edit an equation created in Equation Editor 3.0 will receive the error message "Microsoft Equation is not available." Equation Editor 3.0 objects will still display normally if you have MT Extra font installed (if you don't have the font, you can download it). However, users can edit these equations only by downloading the MathType software tools that are provided by WIRIS. See MathType desktop for Equation Editor users.
Insert an equation with Equation Editor
-
On the Insert tab, in the Text group, click Object.
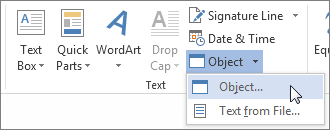
-
In the Object dialog box, click the Create New tab.
-
In the Object type box, click Microsoft Equation 3.0, and then click OK.
-
Use the symbols, templates, or frameworks on the Equation toolbar to edit the equation.
-
In Word, Excel, or Outlook, to return to your document, click anywhere in the document.
In PowerPoint, to return to the presentation, in Equation Editor, on the File menu, click Exit and Return to Presentation.
Edit an equation in Equation Editor
If you used Equation Editor to insert an equation, you can also edit that equation in Equation Editor.
-
Double-click the equation object that you want to edit.
-
Use the symbols, templates, or frameworks on the Equation toolbar to edit the equation.
-
In Word, Excel, or Outlook, to return to your document, click anywhere in the document.
In PowerPoint, to return to the presentation, in Equation Editor, on the File menu, click Exit and Return to Presentation.
Insert an equation with Equation Editor
-
On the Insert tab, in the Text group, click Object.

-
In the Object dialog box, click the Create New tab.
-
In the Object type box, click Microsoft Equation 3.0.
If Equation Editor is not available, you might have to install it.
Install Equation Editor
-
Exit all programs.
-
Click Add or Remove Programs in Control Panel.
-
In the Currently installed programs box, click Microsoft Office <suite> 2007, and then click Change.
-
On the Change your installation of Microsoft Office <suite> 2007. screen, click Add or Remove Features, and then click Continue.
-
On the Installation Options tab, click the expand indicator (+) next to Office Tools.
-
Click the arrow next to Equation Editor, and then click Run from My Computer.
-
Click Continue.
-
After the Equation Editor installation is complete, restart the Office program that you were using.
-
-
In the Object dialog box, click OK.
-
Use the symbols, templates, or frameworks on the Equation toolbar to edit the equation.
-
In Word, Excel, or Outlook, to return to your document, click anywhere in the document.
In PowerPoint, to return to the presentation, in Equation Editor, on the File menu, click Exit and Return to Presentation.
Edit an equation in Equation Editor
If you used Equation Editor to insert an equation, you can edit that equation in Equation Editor.
-
Double-click the equation object that you want to edit.
-
Use the symbols, templates, or frameworks on the Equation toolbar to edit the equation.
-
In Word, Excel, or Outlook, to return to your document, click anywhere in the document.
In PowerPoint, to return to the presentation, in Equation Editor, on the File menu, click Exit and Return to Presentation.
To learn how to use built-in equations by using the Equation button, see Write an equation or formula.











