Use the Function Arguments dialog box to help you insert the correct arguments for your selected function.
Note: The function arguments dialog will adjust depending on the function you select. The following image shows the dialog for the PV (Present Value) function.
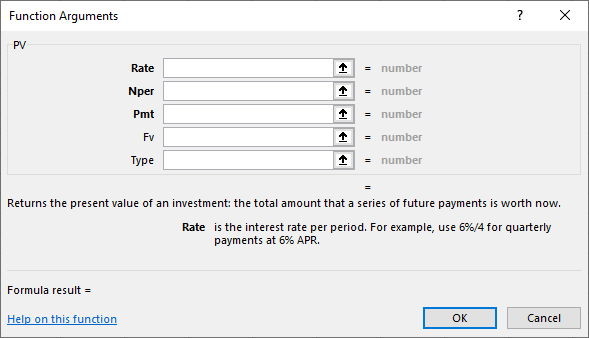
Function name
The name of the function you are using is displayed at the top of the dialog box.
Argument boxes
The dialog displays boxes for each of the arguments in your selected function. Each argument name is listed along with a box to enter your value or range and the data type expected.
Click the up arrow in any of the argument boxes to hide the argument boxes and display just the formula bar.
Function and argument descriptions
Beneath the argument boxes, you'll see a description of the selected function.
Click in any of the argument boxes to see a description of the purpose of the selected argument. The dialog also displays examples for some arguments.
Formula result
Displays the function result with the argument values you selected in the argument boxes.
Help on this function
Displays the reference help topic in the Help window for the currently selected function.










