Microsoft keeps an eye out for unusual sign-in activity on your account, just in case someone else is trying to get into your account. If you're travelling to a new place or using a new device, we might ask you to confirm that it really is you.
When we detect a sign-in attempt from a new location or device, we add a second layer of protection and send you an email message and SMS alert.
Things to do before you travel
-
Make sure your Microsoft account security is up to date. Everyone with a Microsoft account needs to have up-to-date security contact info, which is an alternate email address or phone number where you can get security codes.
-
Download and install the free Microsoft Authenticator app for Android, iOS or Windows Phone.
Tip: You don't need Wi-Fi or mobile data to use the Microsoft Authenticator app. Additionally, because the app stops running as soon as you close it, it won't drain your battery.
-
Use automatic replies to tell people you won't be responding to their messages right away. Automatic replies are sent once to each sender. Learn how to send automatic replies in Outlook.com.
Keeping your Microsoft account security up-to-date
Security contact info is an alternate email address or phone number that you add to your account. If you forget your password, or if someone else is trying to take over your account, we send a security code to that alternate email address or phone number. When you enter the code you received, we know that you’re really you and we can get you back into your Microsoft account.
-
Go to the Security basics page and sign in with your Microsoft account.
-
Select Security contact info > Add security info .
-
Follow the instructions to enter your email or phone number. Microsoft will send a security code to that new email address or phone number.
-
Enter the security code, and select Next. Your new security contact info will appear in your list.
To remove security contact info, select Remove next to the email address or phone number you no longer wish to use. You may be asked to add new security contact info before you can remove the old info.
Add a trusted device to your Microsoft account
On trusted devices, you don't need to enter a security code each time you try to access sensitive info.
-
On the device you want to make a trusted device, go to the Security settings page and sign in to your Microsoft account.
-
You'll be prompted to enter a security code. Choose whether to receive the code through email, text, or an authenticator app. Once you have the code, enter it in the text box.
-
Select the check box for I sign in frequently on this device. Don't ask me for a code.
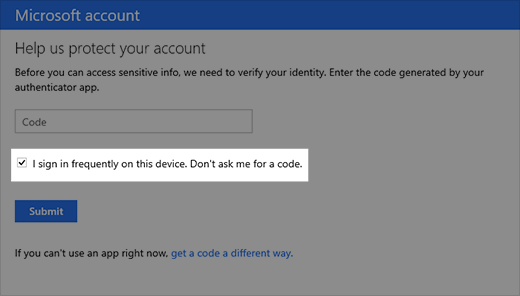
-
Select Submit.
You can now sign in and edit your info on this device whenever you want, without entering another security code.
Still need help?
|
|
To get support in Outlook.com, click here or select Help on the menu bar and enter your query. If the self-help doesn't solve your problem, scroll down to Still need help? and select Yes. To contact us in Outlook.com, you'll need to sign in. If you can't sign in, click here. |
|
|
|
For other help with your Microsoft account and subscriptions, visit Account & Billing Help. |
|
|
|
To get help and troubleshoot other Microsoft products and services, enter your problem here. |
|
|
|
Post questions, follow discussions and share your knowledge in the Outlook.com Community. |
Learn more
Learn more about the Microsoft Authenticator app.
See more topics about how to protect your Microsoft account.











