Hyperlinks in your document work the same way whether in desktop Word or Word for the web. You can create a link to go to a web address or a place within the document -- or even to send an email. Here we describe how you can create links for each of these purposes.
Link to an external site
To create a link to an external website, go to Insert >Link
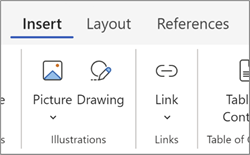
In the Display text box, type the text that readers will see and click. To link to a web address, type or paste the address into the Address box.
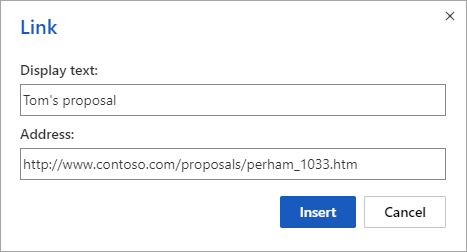
Tip: If you don’t need display text that’s friendlier to read than the web address, just type the web address. When you press the spacebar or the Enter key, Word for the web automatically makes the address into a hyperlink.
Link to an email address
To link to an email address, type mailto: followed by the recipient's email address, in the Address box.
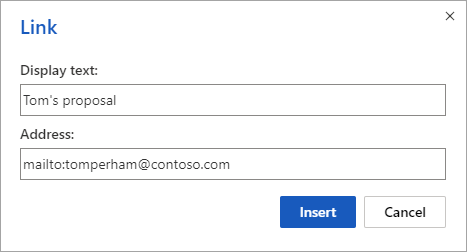
When a reader clicks the link, their email program will start a message, using the address in your link.
Tip: To edit a link that’s already in your document, click anywhere in the link, and then select Insert > Link. If you’re using a mouse, right-click the link and then click Edit Hyperlink. On a touch device, you can tap and hold the link to access the context commands.
Link to a heading within your document
Here's how to create a link to a heading within your document.
-
Select the text that you want to turn into a hyperlink.
-
On the Insert tab group on the ribbon, select Link. This will open the Insert Hyperlink dialog box.
-
On the right side of the dialog box, select This Document. Word will display a list of the existing headings in your document.
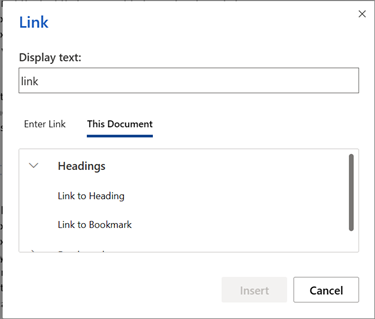
-
Choose the heading you want to link to and select OK.
-
Optionally, click the newly created link to test it. This should take you to the corresponding heading location the document.
Link to a bookmark within your document
Here's how to create a link to a bookmark within your document.
-
Select the text that you want to turn into a hyperlink.
-
On the Insert tab group on the ribbon, select Link. This will open the Insert Hyperlink dialog box.
-
On the right side of the dialog box, select This Document. Word will display a list of the existing bookmarks in your document.
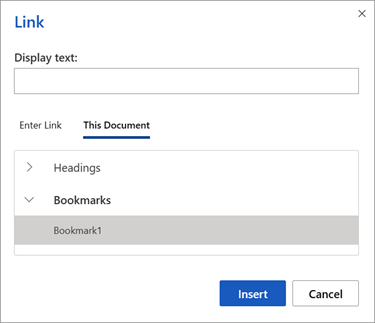
-
Choose the bookmark that you want to link to and select OK.
-
Optionally, click the newly created link to test it. This should take you to the corresponding bookmarked location in your document.










