Last updated: December 5, 2017
Recently, we introduced the new Outlook.com, with an updated look and enhanced performance, security, and reliability. The upgrade impacts all Outlook, Hotmail, Live, or MSN email accounts.
If you connected your Outlook.com account to Outlook 2016 or Outlook 2013 before the upgrade, you’ll need to reconnect it to ensure the best experience. If you don't reconnect your upgraded email account, you won't be able to send or receive Outlook.com email via your desktop version of Outlook 2016 or Outlook 2013. You may also experience email and calendar sync issues that will be resolved by reconnecting. You'll still be able to send and receive email via the web at www.Outlook.com.
|
|
Note: If you need support, you can create a ticket using the Help button in Outlook.com. |
How to reconnect your account
Before you start, back up any email that you have in your Drafts or Outbox folders and any items in Journal or Notes. You can also move them to another folder. If you don't back up or move them, they may be deleted or remain unsent because they're stored locally in your computer. See this article on how to back up your email.
Option 1
Use this method if:
-
Outlook.com is the only account you're accessing via Outlook 2016 or Outlook 2013.
-
You're experiencing issues using Search in Outlook 2016 or Outlook 2013.
-
Go to Control Panel.
-
Windows 10: Click the Windows Search Bar and type "Control Panel".
-
Windows 8 or 8.1: Press and hold the Windows key
-
Windows 7, Windows Vista, or Windows XP: Click Start > Control Panel.
-
-
In the search box at the top of the window, type "Mail" and click the Mail icon.
-
Select Show Profiles > Add.
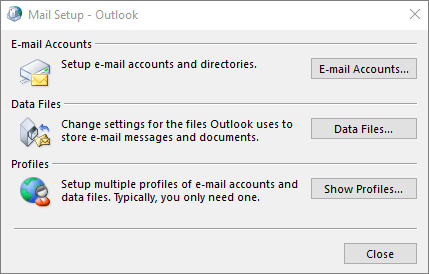
-
In the Profile Name box, type the name of the profile you want to add, for example, Outlook dot com, and then click OK.
-
Select Prompt for a profile to be used, then click OK.
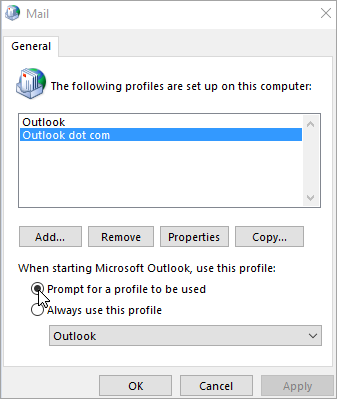
-
Open Outlook 2016 or Outlook 2013.
-
When prompted, select the new profile you added in Step 1.
-
On the File tab, under Account Information, selectAdd Account.
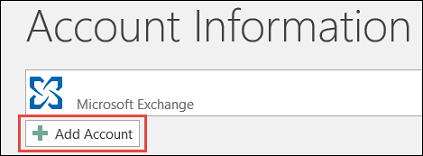
-
Select E-mail Account, and then enter your name.
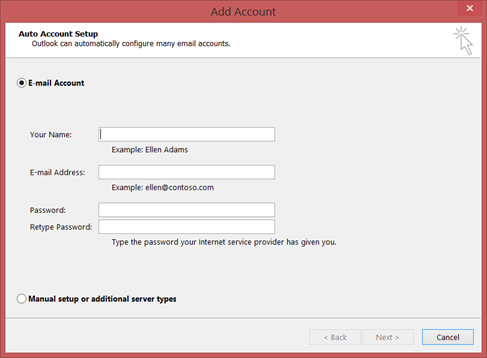
-
Enter the address and password of the email account that you want to add.
-
Retype your password, and select Next.
Note: Outlook automatically starts configuring the account, first establishing a network connection, then searching for the settings for your account, and finally logging on to the mail server.
-
When you see Congratulations! in the window, select Finish, and then restart Outlook.
Note: Outlook adds your account and automatically starts syncing your data.
Note: If you're prompted to enter your credentials repeatedly, two-step verification might be turned on for your Outlook.com account. To fix this issue, you'll need to create an App Password to add the account in Outlook.
-
Verify that your email, appointments, contacts, and tasks have synchronized to Outlook 2016 or Outlook 2013. When you're sure that everything has been synchronized, you can delete your old Outlook profile. If you find that some information is missing, for example, appointments or contacts that you recently created, you can close Outlook, reopen it with your old profile, then export your data. Switch back to the new profile and import your data. For detailed steps for exporting and importing, see Export or backup email, contacts, and calendar to an Outlook .pst file and Import email, contacts, and calendar from an Outlook .pst file.
-
Open Outlook.
-
On the File tab, under Account Information, select Account Settings > Account Settings.
-
On the E-mail tab, select the email account you want to remove, and then select Remove on the mini toolbar.
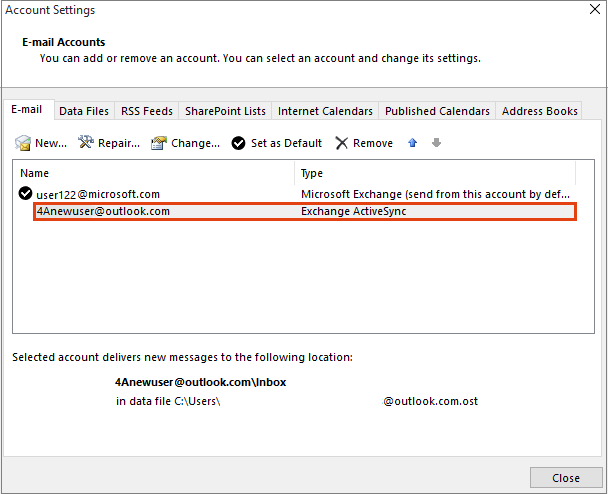
-
Select Yes when cautioned that all offline content will be deleted, and then select Close.
Option 2
Use this method if you have multiple accounts in an Outlook 2016 or Outlook 2013 profile:
We recommend that you back up your email, calendars, contacts, and tasks in Outlook 2016 or Outlook 2013 before you begin because Outlook 2016 or Outlook 2013 might not have been synchronized with Outlook.com for a length of time. See this article about how to back up your email.
-
Open Outlook.
-
On the File tab, under Account Information, select Account Settings > Account Settings.
-
On the E-mail tab, select the email account you want to remove, and then select Remove on the mini toolbar.
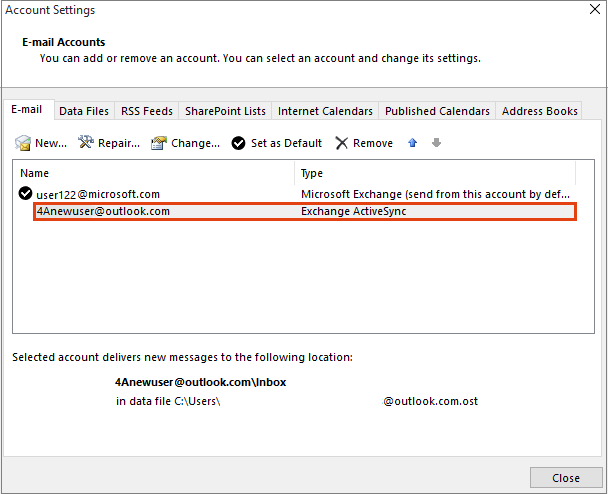
-
Select Yes when cautioned that all offline content will be deleted, and then select Close.
-
Open Outlook 2016 or Outlook 2013.
-
On the File tab, under Account Information, select Add Account.
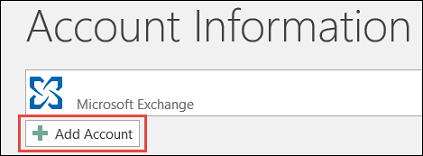
-
Select E-mail Account, and then enter your name.
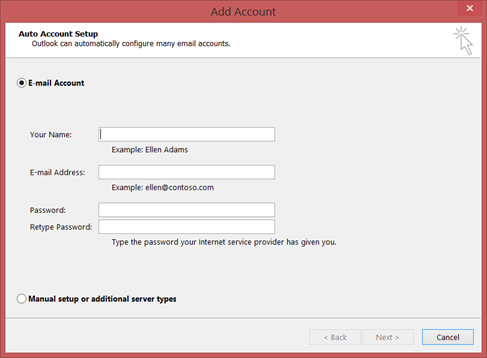
-
Enter the address and password of the email account that you want to add.
-
Retype your password, and select Next.
-
When you see Congratulations! in the window, select Finish.
Important: If you're prompted to enter your credentials repeatedly, two-step verification might be turned on for your Outlook.com account. To fix this issue, you'll need to create an App Password to add the account in Outlook.
Known issues after connecting Outlook to Outlook.com
If you're having issues after reconnecting your Outlook.com account, please see Fixes or workarounds for recent issues in Outlook for Windows.
If you have multiple devices with Outlook 2016 or Outlook 2013 installed and connected to Outlook.com account, you will need to reconnect it to your Outlook.com account.
Note: You do not need to reconnect to Outlook.com in your mobile phones.
Outlook.com emails (all emails and folders except for Drafts and Outbox folders), calendar, contacts, and tasks items accessible on the web won’t be affected by reconnecting. Once you reconnect, your Outlook.com emails, calendar, contacts, and tasks will resume syncing to your desktop version of Outlook.
However, if you have emails in your Drafts or Outbox folders or items in Journal or Notes, these may get deleted or remain unsent as these items are stored locally in your computer. You will need to back them up or remove them from another folder before reconnecting. See this article on how to back up your email.
You do not need to reconnect Outlook for Mobile app to Outlook.com.
No, you do not need to reconnect Outlook 2016 for Mac or Outlook for Mac 2011 to Outlook.com. This only impacts Outlook 2016 and Outlook 2013 for Windows.
Outlook builds the Auto-Complete List by saving the names and addresses of recipients in email messages you've previously sent. Because a new profile will get created, reconnecting to Outlook.com will reset your Auto-Complete list. For more information about Managing Auto-Complete list, visit this article.
If you are having trouble with the step-by-step instructions above, please contact our Support agents via the link below this article.
Leave us a comment
We value your feedback. Please let us know if you found any of these solutions helpful by leaving us a comment below. If it didn't, tell us more about your issue, including any error messages you received. We'll use that information to help investigate your issue further.
Related Topics
Fixes or workarounds for recent issues in Outlook.com
Get help with Outlook.com
Add your Outlook.com account in Outlook for Windows
Create an Outlook profile
Still need help?
|
|
To get support in Outlook.com, click here or select Help on the menu bar and enter your query. If the self-help doesn't solve your problem, scroll down to Still need help? and select Yes. To contact us in Outlook.com, you'll need to sign in. If you can't sign in, click here. |
|
|
|
For other help with your Microsoft account and subscriptions, visit Account & Billing Help. |
|
|
|
To get help and troubleshoot other Microsoft products and services, enter your problem here. |
|
|
|
Post questions, follow discussions and share your knowledge in the Outlook.com Community. |














