You can insert a variety of objects into a PowerPoint presentation. Often the object is a file, such as PDF or a Word document. Or it may be an Excel chart or worksheet, or a picture of some kind.
You can either add an existing file or create a new file to insert.
Objects you insert on a slide by using this method are available to open in Normal (editing) view, but not in Slide Show. In Slide Show, you merely see the visual representation of the inserted object.
Insert an existing file
-
In the Object dialog box, select the Create from file option, and then click Browse to find the file you want to insert.
-
In the Browse dialog box, navigate to the folder where your file is stored. Select it, and then click Open.
-
By default the entire file will be embedded in your presentation. If you prefer to keep your presentation file size smaller, select Link.
-
A file that's embedded is a copy of the original. It become part of the PowerPoint presentation and, after they are inserted, they are no longer connected to the original file you inserted. If the original file is subsequently revised, the copy embedded on your slide doesn't get updated.
-
A file that's linked isn't a copy of the original. Instead, PowerPoint puts a dynamic link to the original file on the slide, and it's represented on-slide by a picture of the first page of the file, or by an icon. Clicking that on-slide link opens the original file in its most up-to-date form.
-
-
If you prefer the inserted file to appear as a clickable icon (rather than as a picture of the first page, select Display as icon. (If you select that option, you'll then also then have the chance to customize the icon by clicking Change icon.)
Insert a new object
To create a new file that is inserted into your presentation:
-
In the Object dialog box, click the Create new option, and selection an option from the Object type list:
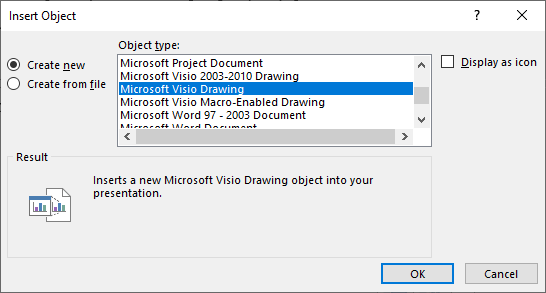
-
The default program for that file type opens, where you can enter any text or data you want. When you close the program, any added content or changes appear in your presentation.
-
If you want the new file to appear as a clickable icon, rather than the first page of your new file, select Display as icon. (If you select that option, you'll then also then have the chance to customize the icon by clicking Change icon.)










