Introduction to Office Scripts in Excel
Automate your repetitive tasks with Office Scripts in Excel for the web, Windows, and Mac. Create scripts and replay them whenever you want. Share your scripts across the organization to help others make their workflows fast and consistent. Edit your scripts as your workflow changes and let the cloud update your solutions across the organization.
Create an Office Script
There are two ways to make a new Office Script.
-
Record your actions with the Action Recorder. This is great when you have consistent actions that you take on your workbooks. No coding knowledge is needed to record and share Office Scripts. Get started recording with Record your actions as Office Scripts.
-
Use the Code Editor to work with TypeScript code for advanced scripts. To learn how to start with the Action Recorder and edit scripts to better suit your needs, see the tutorial Create and format an Excel table.
Run an Office Script
-
All the scripts you and your workbook have access to are found under Automate > All scripts. The script gallery shows the most recent scripts.

-
Select the script you want to run. It will display in the Code Editor. Select the Run button to start the script. You'll see a brief notification that the script is running, which disappears when the script is complete.
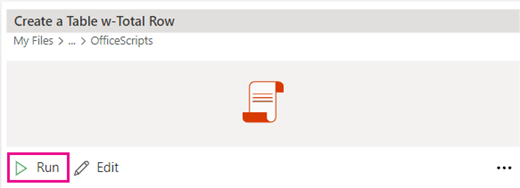
-
More options - Select the ellipsis (...) on the right-hand side of the Code Editor pane to see the contextual menu. Here, you have options to:
-
Delete the script.
-
Rename the script.
-
Integrate the script with Power Automate by using Automate a task.
-
Add a button to run the script from the script gallery in the ribbon with Add to ribbon.
-
Troubleshooting
The following sections have guidance on common issues. For more information, visit Troubleshoot Office Scripts. You can also ask an expert in the Excel Tech Community or get support in Communities.
Automate tab not appearing or Office Scripts unavailable
The following steps should help troubleshoot any problems related to the Automate tab not appearing in Excel.
-
Make sure your Microsoft 365 license includes Office Scripts.
-
Ensure third-party cookies are enabled (when using Excel on the web).
-
Ensure that your admin has not disabled Office Scripts in the Microsoft 365 admin center.
-
Ensure that your admin has not configured a group policy to block Office Scripts (Windows only).
-
Ensure you're not logged in as an external or guest user to your tenant.
Script Errors
Certain actions may be fine the first time you record your script, but fail when you play it again. This might be because of different worksheet names, missing tables, or other differences between workbooks. Error messages from the script are displayed in the Code Editor.
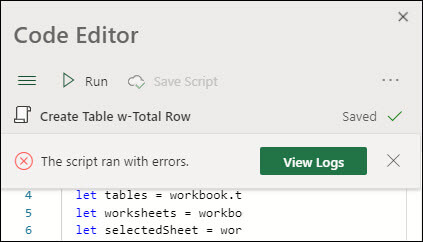
Select the View Logs button to display a brief error explanation at the bottom of the Code Editor pane.
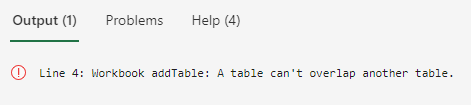
Unsupported features
We're constantly working to add support for more features, but at this time not everything is supported. When this happens, you'll see a note in the Record Actions pane. Such actions aren’t added to the script and will be ignored.
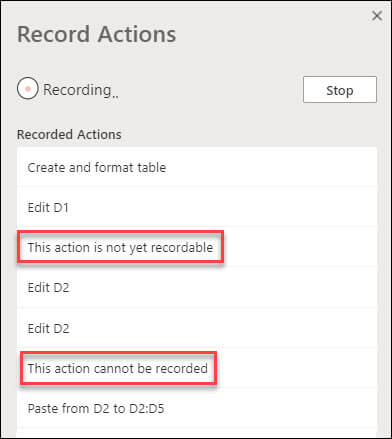
See also
Record your actions as Office Scripts
Office Scripts technical documentation
Tutorial: Create and format and Excel table










