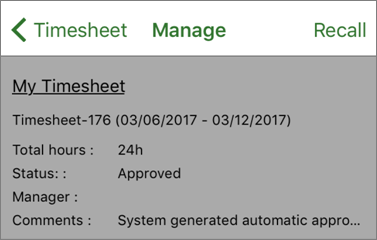Note: This article has done its job, and will be retiring soon. To prevent "Page not found" woes, we're removing links we know about. If you've created links to this page, please remove them, and together we'll keep the web connected.
Office 365 Project Time Reporter gives you a way to submit Project Online timesheets from your iPhone.
How do I get started? First, get Office 365 Project Time Reporter for iPhone in the Apple App Store. Once it's installed, point it to your Project Online site, sign in with your work or school account, and then use the Timesheet view to enter your hours.
Note: At this time we do not support multi-factor authentication with this app.
Enter time and remaining work
To enter time, if your timesheet already has all the right rows listed, you can simply fill out your hours.
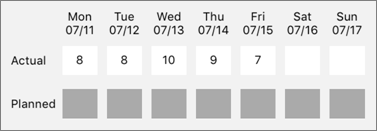
When you're done, tap Send (or Save if you're not ready to send it to your manager).

Note: If you need to add a row to your timesheet to capture your hours correctly, tap Add, choose what type of row you're adding, fill out additional details about the row, and then tap Add.
To enter remaining work, tap the menu button (top left), and then tap Tasks.
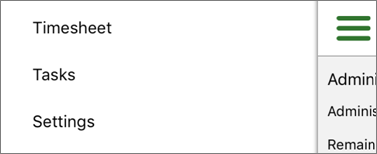
Tap the task you want to update, tap Edit, and then update the task.
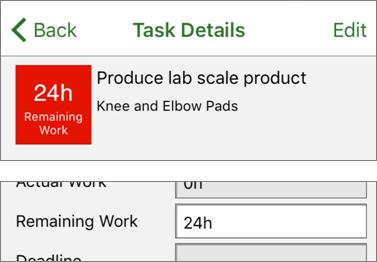
When you're done making updates, tap Send.

Only want to see rows for a specific project? Tap Filter, and then choose a project from the list.
Want to fill out time for a different period? Tap Previous or Next to navigate through time reporting periods.
Add comments
First, tap the menu button (top left), tap Settings, and then tap Comment on submission to turn comments on.
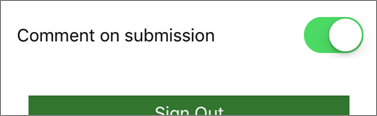
Tap the menu button to return to the Timesheet or Tasks view.
Once you've turned comments on, the next time you send your time or task progress to your manager, you'll be able to add a comment before sending.
Take back a submitted timesheet
If you realize, after you've sent your timesheet for approval, that you need to make changes, you can recall your timesheet. Tap the three dots at the top right, and then tap Manage timesheets.
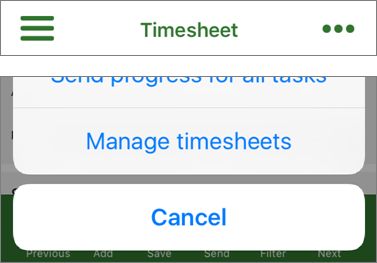
Tap the timesheet you want to recall, and then tap Recall.