Column charts are useful for showing data changes over a period of time or for illustrating comparisons among items. In column charts, categories are typically organized along the horizontal axis and values along the vertical axis.
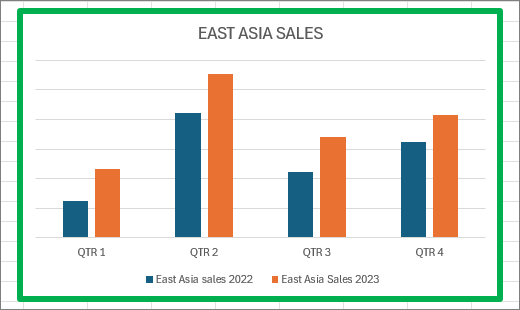
For information on column charts, and when they should be used, see Available chart types in Office.
To create a column chart:
-
Enter data in a spreadsheet.
-
Select the data.
-
On the Insert tab, select

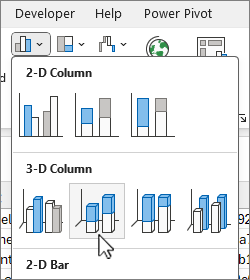
You can optionally format the chart further:
Note: Be sure to select the chart first before applying a formatting option.
-
To apply a different chart layout, on the Chart Design tab, select Charts Layout, and choose a layout.
-
To apply a different chart style, on the Chart Design tab, select Chart Styles, and pick a style.
-
To apply a different shape style, on the Format tab, select Shape Styles, and pick a style.
Note: A chart style is different from a shape style. A shape style is a formatting option that applies to the chart’s border only, whereas the chart style is a formatting option that applies to the entire chart.
-
To apply different shape effects, on the Format tab, select Shape Effects, and pick an option such as Bevel or Glow, and then a sub option.
-
To apply a theme, On the Page Layout tab, select Themes, and choose a theme.
-
To apply a formatting option to a specific component of a chart (such as Vertical (Value) Axis, Horizontal (Category) Axis, Chart Area, to name a few), on the Format tab, pick a component in the Chart Elements dropdown box, select Format Selection, and make any necessary changes. Repeat the step for each component you want to modify.
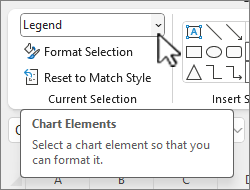
Note: If you are comfortable working in charts, you can also select and right-click on a specific area on the chart and select a formatting option.
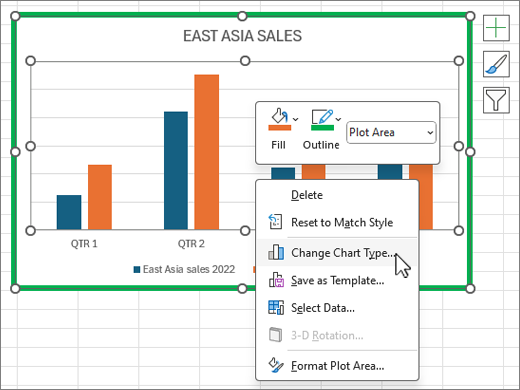
-
To create a column chart, follow these steps:
-
In your email message, on the Insert tab, select

-
In the Insert Chart dialog box, choose Column, and pick a column chart option of your choice, and select OK.
Excel opens in a split window and displays sample data on a worksheet.
-
Replace the sample data with your own data.
Note: If your chart is not reflecting data from the worksheet, make sure to drag the vertical lines all the way down to the last row in the table.
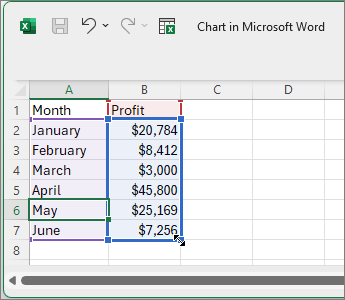
-
Optionally, save the worksheet by following these steps:
-
Select Edit Data in Microsoft Excel on the Quick Access Toolbar.
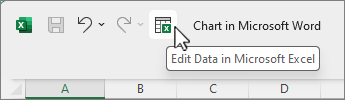
The worksheet opens in Excel.
-
Save the worksheet.
Tip: To reopen the worksheet, on the Chart Design tab, select Edit Data and choose an option, including Edit Data in Excel.
You can optionally format the chart a little further. See the list below for a few options:
Note: Make sure you click on the chart first before applying a formatting option.
-
To apply a different chart layout, on the Chart Design tab, select Charts Layout, and select a layout.
-
To apply a different chart style, on the Chart Design tab, select Chart Styles, and pick a style.
-
To apply a different shape style, on the Format tab, select Shape Styles and pick a style.
Note: A chart style is different from a shape style. A shape style is a formatting option that applies to the chart’s border only, whereas the chart style is a formatting option that applies to the entire chart.
-
To apply different shape effects, on the Format tab, select Shape Effects and pick an option such as Bevel or Glow, and then a sub option.
-
To apply a formatting option to a specific component of a chart (such as Vertical (Value) Axis, Horizontal (Category) Axis, Chart Area, to name a few), on the Format tab, pick a component in the Chart Elements dropdown box, select Format Selection, and make any necessary changes. Repeat the step for each component you want to modify.
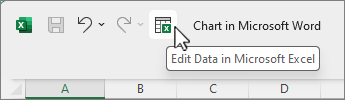
Note: If you are comfortable working in charts, you can also select and right-click on a specific area on the chart and select a formatting option.
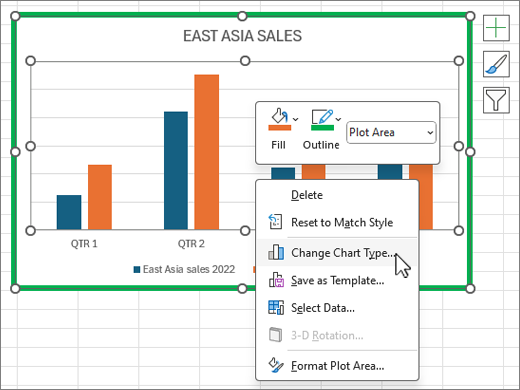
-
Did you know?
If you don't have a Microsoft 365 subscription or the latest Office version, you can try it now:











