If you want to print a sheet that will have many printed pages, you can set options to print the sheet's headings or titles on every page.
Excel automatically provides headings for columns (A, B, C) and rows (1, 2, 3). You type titles in your sheet that describe the content in rows and columns. In the following illustration, for example, Projected is a row title and 2nd QTR is a column title.
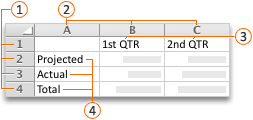
Print row and column headings
-
Click the sheet.
-
On the Page Layout tab, in the Sheet Options group, select the Print check box under Headings.
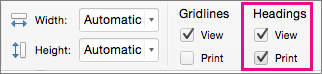
-
On the File menu, click Print.
You can see how your sheet will print in the preview pane.
Print row or column titles on every page
-
Click the sheet.
-
On the Page Layout tab, in the Page Setup group, click Page Setup.
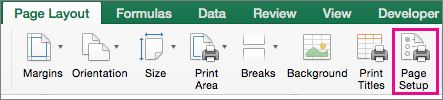
-
Under Print Titles, click in Rows to repeat at top or Columns to repeat at left and select the column or row that contains the titles you want to repeat.
-
Click OK.
-
On the File menu, click Print.
You can see how your sheet will print in the preview pane.
See also
Print with landscape orientation














