Several of the publication types that you create in Publisher — including brochures, postcards, and newsletters — are double-sided publications. When you are ready to create these types of publications, you need to print the text and pictures on both sides of the paper.
Learn about how duplex printing works
Before you print a double-sided publication, it helps to understand how these publications are set up in Publisher. For example, a postcard has a front side, where most of the information goes, and a back side for the mailing and return addresses.
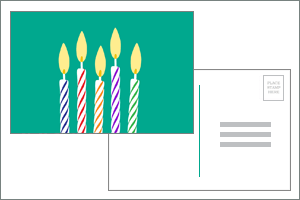
Even though these are two sides of the same printed sheet, Publisher displays them as two separate pages. If your printer supports duplex printing, and if you choose the duplex option when you print, the main message will be printed on one side of a single sheet and the addresses will be printed on the other side.
Find out whether your printer supports duplex printing
You can usually find out whether your printer supports duplex printing either by looking at the information that came with the printer or by looking at the printer's properties.
To look at the properties for your printer:
-
Click File > Print.
-
In the Printer list, select the printer you want to use, then click Printer Properties.
-
If you see options for "duplex printing," "print on both sides," or something similar, your printer supports duplex printing.
Print a publication on a printer that supports duplex printing
To print on both sides of a sheet of paper, do the following:
-
Click File > Print.
-
In the Printer list, select the printer you want to use.
-
In Settings, choose Print on Both Sides – Flip sheets on long edge or Print on Both Sides – Flip sheets on long edge.
Print a publication on a printer that does not support duplex printing
Many printers support duplex printing, but they don't all make the duplex option available in the same way. With some desktop printers, choosing duplex means that the printer prints all of the copies of the first side of a page, then pauses and asks you to flip the sheets that it just printed and return them to the printer. Then it prints all of the copies of the second side.
To manually print on both sides of the paper, do the following:
-
Click File >Print.
-
In the Printer list, select the printer you want to use.
-
Print the first page by typing 1 in the Pages box, then click Print.
-
When the first side is printed, flip the sheet over, then reinsert it into the printer. Print the other side by typing 2 in the pages box.
Note: If your printer does not support duplex printing, and if you're using mail merge to merge address or other information into your publication, then you need to create two separate Publisher files, one for each side of the publication, before you print.
Find out whether your printer supports duplex printing
You can usually find out whether your printer supports duplex printing either by looking at the information that came with the printer or by looking at the printer's properties.
To look at the properties for your printer:
-
On the File menu, click Print.
-
In the Print dialog box, in the Printer name list, select the printer that you want to use.
-
Click the Printer Details tab.
-
Check whether Duplex: Yes is listed under Features. If you see Duplex: Yes, the printer supports duplex printing.
Print a publication on a printer that supports duplex printing
To print on both sides of a sheet of paper, do the following:
-
On the File menu, click Print.
-
In the Print dialog box, in the Printer name list, select the printer that you want to use.
-
Click the Publication and Paper Settings tab.
-
Under 2-sided printing options, click the arrow, and then select the option that you want.
-
Choose the duplex printing option that you want.
-
Click Print.
Print a publication on a printer that does not support duplex printing
Many printers support duplex printing, but they don't all make the duplex option available in the same way. With some desktop printers, choosing duplex means that the printer prints all of the copies of the first side of a page, then pauses and asks you to flip the sheets that it just printed and return them to the printer. Then it prints all of the copies of the second side.
To manually print on both sides of the paper, do one of the following:
-
Print each page separately, and then copy the pages on a copier that supports double-sided copying.
-
Display the side of the publication that you want to print first. In the Print dialog box, under Page range, click Current page. When the first side is printed, flip the sheet over, and then reinsert it into the printer and print the other side.
-
Use the Two-Sided Printing Setup Wizard to set up duplex printing.
Note: If your printer does not support duplex printing, and if you're using mail merge to merge address or other information into your publication, then you need to create two separate Publisher files, one for each side of the publication, before you print.
Use the Two-Sided Printing Setup Wizard
The Two-Sided Printing Setup Wizard is a six-step wizard that helps you to correctly print two-sided publications. The steps include identifying how your printer accepts paper and running a test to make sure that your publication is printed the way that you expect. After you run the wizard, it will automatically use the printer's settings for all your two-sided (duplex) printing tasks.
Note: You must run the wizard for each new printer that you install before you print a two-sided publication.
-
On the File menu, click Print. Make sure that you have selected the printer that you want to set up.
-
In the Print dialog box, click the Printer Details tab, and then click Advanced Printer Setup.
-
In the Advanced Printer Setup dialog box, click the Printer Setup Wizard tab, and then click Two-Sided Printing Setup Wizard.
-
Make sure that the first step lists the printer that you want to set up, and then click Next. If not, go back to step 1 and select the correct printer.
-
The Wizard will indicate the way in which your printer accepts paper for printing. Click Next.
-
Click Print Side 1, take the page that just printed and place it into the printer with the printed side up and the arrow pointing in the direction in which it will feed.
-
Click Print Side 2, and then click Next.
-
Click the option that indicates how successful your test printing was. If the circle was on the same side of the paper as the numbers, repeat steps 1 and 2 but in step 2, place the paper with the numbers and arrow with the printed side down and the arrow pointing in the direction in which it will feed, and then click Next.
-
Hold the printed page up to the light and see which number is encircled. If it is not already selected, click the image that reflects how your page printed, and then click Next.
-
Click Finish.
After you run the Two-Sided Printing Setup Wizard, you can manually print a two-sided publication.
Important: Do not change the printer settings that are set by the Two-Sided Printer Setup Wizard unless you are an advanced user. Changing the settings may cause your print job to be unsuccessful.










