If a Microsoft 365 application such as Word or Excel isn’t working correctly, sometimes restarting it will fix the problem. If that doesn’t work, you can try repairing it. When you’re done, you might need to restart your computer.
The steps to access the repair tool vary depending on your operating system.
-
Right-click the Start button

-
Select the Microsoft Office product you want to repair and select Modify.
Note: This will repair the entire Office suite even if it's just one application you want to repair such as Word or Excel. If you have a standalone app installed, then search for that application by name.
-
Depends on your Office installation type (Click-to-run or MSI-based), you'll see the following options to proceed with the repair. Follow the steps for your installation type.
Click-to-run
In the window How would you like to repair your Office Programs, select Online Repair > Repair to make sure everything gets fixed. (The faster Quick Repair option is also available, but it only detects and then replaces corrupted files.)
MSI-based
In Change your installation, select Repair and then click Continue.
-
Follow the instructions on the screen to complete the repair.
-
Right-click the Start button (lower-left corner) and select Installed apps on the pop-up menu.
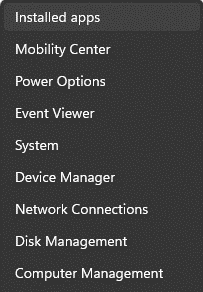
-
Select the Microsoft Office product you want to repair, click the ellipses, and select Modify.
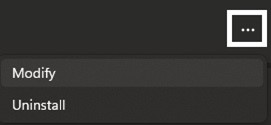
Note: This will repair the entire Office suite even if it's just one application you want to repair such as Word or Excel. If you have a standalone app installed, then search for that application by name.
-
Depends on your Office installation type (Click-to-run or MSI-based), you'll see the following options to proceed with the repair. Follow the steps for your installation type.
-
Click-to-run
In the window How would you like to repair your Office Programs, select Online Repair > Repair to make sure everything gets fixed. (The faster Quick Repair option is also available, but it only detects and then replaces corrupted files.)
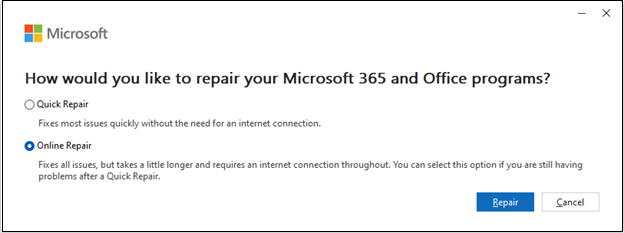
-
MSI-based
In the Change your installation window, select Repair and then click Continue.
-
-
Follow the instructions on the screen to complete the repair.
Running Repair didn't help. Now what?
If running Repair didn't help, use this tool to completely uninstall Microsoft 365 and then reinstall it.
-
Select the button below to download and install the Office uninstall support tool.
-
Follow the steps below to download the uninstall support tool according to your browser.
Tip: The tool may take a few minutes to download and install. After completing the installation, the Uninstall Office products window will open.
Edge or Chrome
-
In the lower-lower left or upper-right corner, right-click SetupProd_OffScrub.exe > Open.

Edge (older) or Internet Explorer
-
At the bottom of the browser window, select Run to launch the SetupProd_OffScrub.exe.

Firefox
-
In the pop-up window, select Save File and then from the upper-right browser window, select the downloads arrow > SetupProd_OffScrub.exe.

-
-
Select the version you want to uninstall, and then select Next.
-
Follow through the remaining screens and when prompted, restart your computer.
After you restart your computer, the uninstall tool automatically re-opens to complete the final step of the uninstall process. Follow the remaining prompts.
-
Select the steps for the version of Office you want to install or reinstall. Close the uninstall tool.












