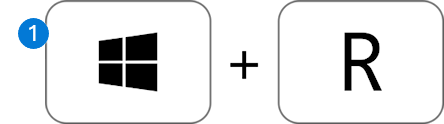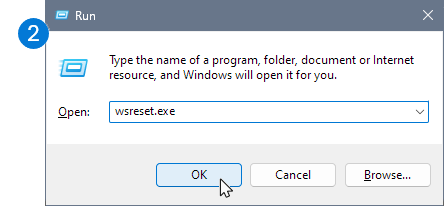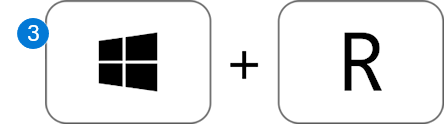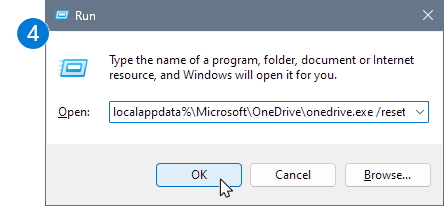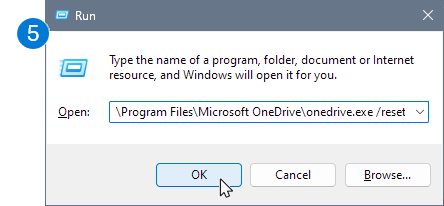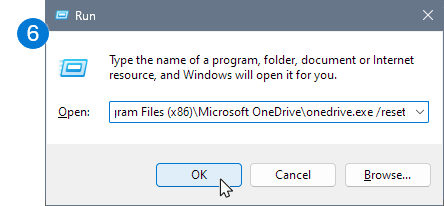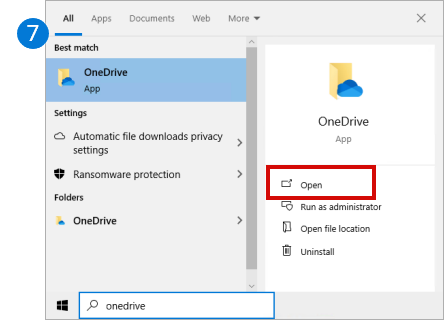Resetting Microsoft OneDrive can sometimes resolve sync issues and resets all OneDrive settings. OneDrive will perform a full sync after the reset.
Important: You won't lose files or data by resetting OneDrive on your computer. Resetting OneDrive only disconnects all your sync connections (including personal and work or school).
Follow the steps below to reset your OneDrive app
|
1. On your computer keyboard, press the Windows key and R at the same time to open the Run dialog box. |
|
|
2. Copy or type wsreset.exe into the box then select OK. Note: A blank Command Prompt window will open and close briefly, then the Microsoft Store app will open. You can ignore these and close any unwanted windows. |
|
|
If OneDrive is still not syncing, let's continue with resetting the OneDrive sync app. |
|
|
3. Press the Windows key and R again. |
|
|
4. This time copy the text below and paste it into the dialog window, then press
OK.
|
|
|
5. If you see a "Windows cannot find..." message, copy and paste the text below instead, then press
OK.
|
|
|
6. If you still see a "Windows cannot find..." message, copy and paste the text below instead, then press
OK.
Note: If none of these steps work, you do not have the OneDrive sync app installed. Learn more. |
|
|
7. Manually restart OneDrive by going to Start , type OneDrive in the search box, and then click on the OneDrive desktop app. |
|
Notes:
-
If none of these steps work, you do not have the OneDrive sync app installed. Learn more.
-
If you had chosen to sync only some folders before the reset, you will need to do that again once sync has completed. You will need to complete this for your personal OneDrive and OneDrive for work or school accounts. Read Choose which OneDrive folders to sync to your computer for more information.
Tip: If you're not sure which OneDrive app you have, read Which OneDrive app do I have?
-
Press Start and enter apps:onedrive
-
Select App settings
-
Scroll down the list and select Reset.
During a reset, OneDrive does the following:
-
Deletes the DAT file.
-
Stores the application logs in the registry.
-
Stores the settings on the disk.
When OneDrive restarts, it checks with the registry to confirm the reset has taken place and then loads the settings and re-builds the DAT file.
You won't lose any data by resetting OneDrive.
To reset OneDrive on a Mac
-
Select the OneDrive cloud icon in the top tray, then select Preferences> Pause > Quit OneDrive.
-
Find OneDrive in your Applications folder.
-
Control-click OneDrive and select Show Package Contents.
-
Navigate to the Contents > Resources folder.
-
Double-click ResetOneDriveApp.command (or ResetOneDriveAppStandalone.command, if you're using the standalone app).
-
Start OneDrive and finish the setup process.
Notes:
-
When choosing location, remember to select the previous OneDrive syncing location. This means your files won’t be downloaded again if they haven’t changed.
-
If you had chosen to sync only some folders before the reset, you will need to do that again once sync has completed. Read Choose which OneDrive folders to sync to your computer for more information.
-
You will need to complete this for your personal OneDrive and OneDrive for work or school.
-
Make sure you're using an updated version of the OneDrive app. Some older versions of the app don't have the reset commands. In that case, drag your old app to the Trash and then install the latest OneDrive app.
-
To reset OneDrive on Android
The best way to reset the app it to uninstall and reinstall it.
-
Open Settings.
-
Select Applications.
-
Tap Manage Applications.
-
Find and tap OneDrive.
-
Tap Force Stop and then tap Clear data and Clear cache.
-
Once completed, uninstall the app.
-
Reinstall the app from Google Play.
To reset OneDrive on iOS
The best way to reset the app it to uninstall and reinstall it.
-
Uninstall the OneDrive app by pressing and holding the OneDrive app icon. Tap the 'X' in the corner and then accept the confirmation message to delete it.
-
Perform a “soft reset” by pressing and holding both the Sleep/Wake and Home buttons simultaneously for at least 10 seconds until you see the Apple logo. You can let go of both buttons after the Apple logo appears.
-
Reinstall the OneDrive app from the App Store.
Need more help?
|
|
Contact Support
For technical support, go to Contact Microsoft Support, enter your problem and select Get Help. If you still need help, select Contact Support to be routed to the best support option. |
|
|
|
Admins
|