In Visio, you can use the mouse to rotate a page to any angle you like. This rotation option is only for viewing purposes. For the purpose of printing, it doesn't change the orientation of the page. (See Change the page orientation for that information.)
(This feature isn't available in Visio 2013, Visio 2016, or Visio for the web.)
Turn on the page-rotation feature
-
Select File > Options > Advanced.
-
Under Editing options, select Show page rotation handles on Ctrl+hover.
-
Select OK.
Rotate a page
-
Press and hold the Ctrl key.
-
Point the mouse at the edge of the page, about a quarter-or half-inch from the corner.
The mouse pointer will turn into a rotation handle:

(If the mouse pointer turns into a resizing handle instead of a rotation handle, move it slightly away from the corner until it turns into the rotation handle.)
-
Press and hold the mouse button, and drag in circular fashion in the direction you want to rotate the page.
-
When the page is positioned as you want, release the mouse button.
Other page-rotation aids
Visio has two other page-rotation options you can use: View as Horizontal and View as Vertical.
By default, these options aren't visible on the ribbon, but you can add them by customizing the ribbon.
Add the "View as" options to the ribbon
-
Select File > Options > Customize Ribbon.
-
Under Choose commands from, select Commands Not in the Ribbon.
-
Under Customize the Ribbon on the right side, select which tab you want to add the options to.
-
Under Choose commands from, select each View as ... option in turn and then use the Add button to add the option to the tab you selected in step 3.
Rotate a page by using "View as Horizontal" or "View as Vertical"
Let's say you have a page with a diagonal line on it:
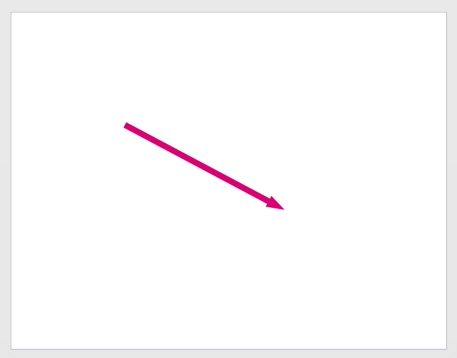
View as Horizontal or View as Vertical can rotate your page in just a click so that the line is perfectly horizontal or vertical:
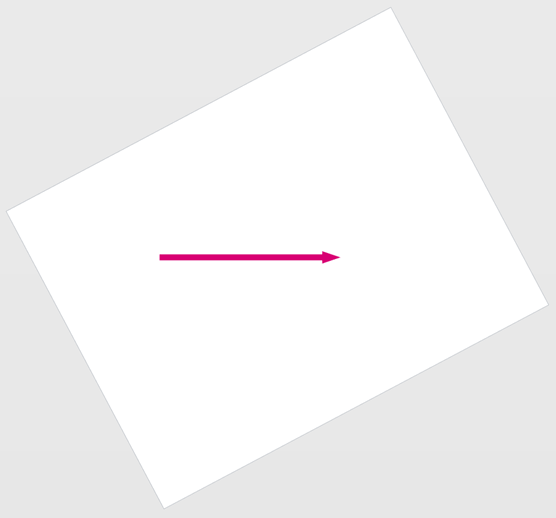
-
Perform the steps above to add the "View as" options to the Ribbon.
-
Ensure that the page-rotation feature is turned on. (See the first procedure in this article.)
-
On the page, select the shape that you want to see in a horizontal or vertical position.
-
Select View as Horizontal or View as Vertical.
The page is rotated so that the shape you selected in step 3 is now aligned horizontally or vertically.










