Each Microsoft 365 Group has a shared calendar where you and every member of your group can schedule, edit, and see upcoming events.
You can also add group events to your personal calendar, or create group events on your personal calendar to prevent others from changing them.
Open calendar | Add event | Edit event | See who's attending | Cancel | Add to your calendar
Open a group calendar in new Outlook
-
Select

-
In the folder list, under Groups, select your group. If you have multiple calendars open, the events for each will be displayed. Colored tabs across the top indicate which events align to each group.
-
Select Day, Week, Work week, or Month to change the calendar view.
Add an event to a group calendar in new Outlook
Adding an event to a group calendar is very similar to adding one to your personal calendar. When you create an event on a group calendar, it appears as organized by the group. You're automatically added as an attendee, and the event is added to your personal calendar.
-
In the group calendar window, select the time at which you'll schedule the event.
-
In the top bar of the event window, choose the group you'd like to schedule the event with.
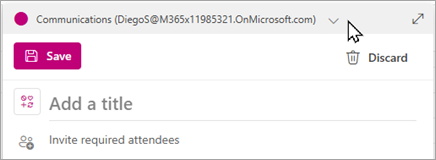
-
Enter an event title, location, and end time in the event window. To edit more event options, select More options.
-
By default, meeting invitations are not sent to every member's inbox in the group. If you want to invite the group, add the group to the attendees list. If you haven't entered attendees, a message will tell you, An invitation won't be sent to group members unless you invite them. Select the Invite members button to invite them automatically.
-
Select Save.
Want to add vacation or out-of-office time to the group calendar?
Edit an event on a group calendar in new Outlook
-
From the group calendar, double-click the meeting to open it.
-
Make the changes you want and select Send.
See who's attending your group event in new Outlook
Email notifications such as “Accept,” “Tentative,” and “Decline,” are distracting and can clutter your inbox. When you use a group calendar to schedule your event, you can easily get an at-a-glance view at who's coming, who's not, and who has yet to respond.
-
From the group calendar, double-click the meeting to open it.
-
Under Attendees > Tracking, see the status (Accepted, No response, Tentative, Declined) under each invitee name.
Cancel a group event in new Outlook
When an event is created on the group calendar, anyone in the group can cancel it.
-
From the group calendar, double-click the meeting to open it.
-
Click Cancel and select the appropriate cancellation option.
Add a group event to your personal calendar in new Outlook
When you create an event on your own calendar, you're in charge of editing or canceling the event, as opposed to events created on a group calendar, which can be edited or deleted by anyone in the group.
-
Open your calendar (not the group calendar).
-
Select the time at which you'll schedule the meeting or event.
-
Enter a meeting title, location, and any meeting details.
-
In Invite attendees, enter the name of the group you want to invite.
-
Select Send.
Open calendar | Add event | Edit event | See who's attending | Cancel | Add to your calendar
Open a group calendar in classic Outlook
-
Select

-
In the folder list, under Groups, select your group. If you have multiple calendars open, the events for each will be displayed. Colored tabs across the top indicate which events align to each group.
-
Select Day, Week, Work week, or Month to change the calendar view.
Add an event to a group calendar in classic Outlook
-
Select

-
Choose a group from the folder list.
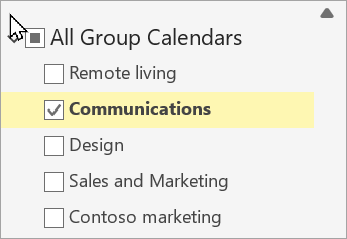
-
In the ribbon, select New Meeting.
-
You'll notice the group's alias is entered automatically in the Required attendee line. Enter a subject, location, and start and end time for your meeting. If you do not want to send an invitation to group members, simply remove the group from the attendees list.
-
In the meeting area, type an agenda. If you're setting up a Teams Meeting, be careful not to change any of the online meeting information.
-
Select Scheduling Assistant on the ribbon to make sure you have the best time for the meeting.
-
Select Send.
Edit an event on a group calendar in classic Outlook
-
Select

-
In the folder list, under Groups, select your group. If you have multiple calendars open, the events for each will be displayed. Colored tabs across the top indicate which events align to each group.
-
Select event to edit its details. Select Save.
See who's attending your group event in classic Outlook
-
Select

-
In the folder list, under Groups, select your group. If you have multiple calendars open, the events for each will be displayed. Colored tabs across the top indicate which events align to each group.
-
Select event to open its details. Select Tracking to see how your group members have responded.
Cancel a group meeting in classic Outlook
-
Select

-
In the folder list, under Groups, select your group. If you have multiple calendars open, the events for each will be displayed. Colored tabs across the top indicate which events align to each group.
-
Select event to edit its details.
-
Select Cancel. You can add a message before you notify group members of the cancellation.
-
Select Send Cancellation.
Add a group event to your personal calendar in classic Outlook
-
Create a meeting request in one of the following ways:
-
From the Inbox, select New Items > Meeting or use the keyboard shortcut Ctrl + Shift + Q.
-
From the calendar, select New Meeting or use the keyboard shortcut Ctrl + Shift + Q.
-
From an email message in the Inbox, select the Reply with Meeting button.
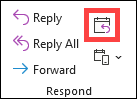
-
-
Use the group's email address to add it as an attendee.
-
Enter an event title, location, and event time.
-
Select Send.
Open calendar | Add event | Edit event | See who's attending | Cancel | Add to your calendar
Open a group calendar in Outlook on the web
-
Select

-
In the folder list, under Groups, select your group. If you have multiple calendars open, the events for each will be displayed. Colored tabs across the top indicate which events align to each group.
-
Select Day, Week, Work week, or Month to change the calendar view.
Add an event to a group calendar in Outlook on the web
Adding an event to a group calendar is very similar to adding one to your personal calendar. When you create an event on a group calendar, it appears as organized by the group. You're automatically added as an attendee, and the event is added to your personal calendar.
-
From the group calendar, select the time at which you'll schedule the meeting.
-
Enter an event title, location, and end time in the details window.
-
By default, the meeting invitation are not sent to every member's inbox in the group. If you want to invite the group, add the group to the attendees list.
-
Select Save.
Want to add vacation or out-of-office time to the group calendar?
Edit an event on a group calendar in Outlook on the web
-
From the group calendar, double-click the meeting to open it.
-
Make the changes you want and select Send.
See who's attending your group event in Outlook on the web
Email notifications such as “Accept,” “Tentative,” and “Decline,” are distracting and can clutter your inbox. When you use a group calendar to schedule your event, you can easily get an at-a-glance view at who's coming, who's not, and who has yet to respond.
-
From the group calendar, select the meeting to open it.
-
Under Attendees > Tracking, see the status (Accepted, No response, Tentative, Declined) under each invitee name.
Cancel a group event in Outlook on the web
When an event is created on the group calendar, anyone in the group can cancel it.
-
From the group calendar, double-click the meeting to open it.
-
Select Cancel and select the appropriate cancellation option.
Add a group event to your personal calendar in Outlook on the web
When you create an event on your own calendar, you're in charge of editing or canceling the event, as opposed to events created on a group calendar, which can be edited or deleted by anyone in the group.
-
Open your calendar (not the group calendar).
-
Select the time at which you'll schedule the meeting or event.
-
Enter a meeting title, location, and any meeting details.
-
In Invite attendees, enter the name of the group you want to invite.
-
Select Send.
Open calendar | Add event | Edit event | See who's attending | Cancel | Add to your calendar
Open a group calendar in Outlook.com
-
Select

-
In the folder list, under Groups, select your group. If you have multiple calendars open, the events for each will be displayed. Colored tabs across the top indicate which events align to each group.
-
Select Day, Week, Work week, or Month to change the calendar view.
Add an event to a group calendar in Outlook.com
Adding an event to a group calendar is very similar to adding one to your personal calendar. When you create an event on a group calendar, it appears as organized by the group. You're automatically added as an attendee, and the event is added to your personal calendar.
-
From the group calendar, select the time at which you'll schedule the meeting.
-
Enter an event title, location, and end time in the details window.
-
By default, the meeting invitation are not sent to every member's inbox in the group. If you want to invite the group, add the group to the attendees list.
-
Select Save.
Want to add vacation or out-of-office time to the group calendar?
Edit an event on a group calendar in Outlook.com
-
From the group calendar, double-click the meeting to open it.
-
Make the changes you want and select Send.
See who's attending your group event in Outlook.com
Email notifications such as “Accept,” “Tentative,” and “Decline,” are distracting and can clutter your inbox. When you use a group calendar to schedule your event, you can easily get an at-a-glance view at who's coming, who's not, and who has yet to respond.
-
From the group calendar, double-click the meeting to open it.
-
Under Attendees > Tracking, see the status (Accepted, No response, Tentative, Declined) under each invitee name.
Cancel a group event in Outlook.com
When an event is created on the group calendar, anyone in the group can cancel it.
-
From the group calendar, double-click the meeting to open it.
-
Select Cancel and select the appropriate cancellation option.
Add a group event to your personal calendar in Outlook.com
When you create an event on your own calendar, you're in charge of editing or canceling the event, as opposed to events created on a group calendar, which can be edited or deleted by anyone in the group.
-
Open your calendar (not the group calendar).
-
Select the time at which you'll schedule the meeting or event.
-
Enter a meeting title, location, and any meeting details.
-
In Invite attendees, enter the name of the group you want to invite.
-
Select Send.
Still need help?
|
|
To get support in Outlook.com, click here or select Help on the menu bar and enter your query. If the self-help doesn't solve your problem, scroll down to Still need help? and select Yes. To contact us in Outlook.com, you'll need to sign in. If you can't sign in, click here. |
|
|
|
For other help with your Microsoft account and subscriptions, visit Account & Billing Help. |
|
|
|
To get help and troubleshoot other Microsoft products and services, enter your problem here. |
|
|
|
Post questions, follow discussions and share your knowledge in the Outlook.com Community. |
See also
Add, edit, or remove Group members in Outlook
Adding guests to Microsoft 365 Groups
Join, leave, or follow Groups in Outlook
Send an email to a Group in Outlook
Use shared files with your Microsoft 365 Group in Outlook
Edit or delete a Group in Outlook











