In Outlook on macOS, rules for systematically delaying delivery of messages aren't available. But you can delay the delivery of individual messages, as described below.
Note: Previous versions of Outlook for Mac refer to this feature as Send Later.
We're sorry, but this feature is not available on IMAP or POP accounts such as Gmail, Yahoo, or iCloud.
Schedule a message to be sent later
-
Compose your email message and include one or more recipient names on the To: line.
-
On the Send button, click the dropdown arrow and select Schedule send.
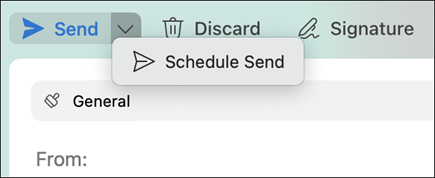
-
Enter a time and date for the email to be sent.
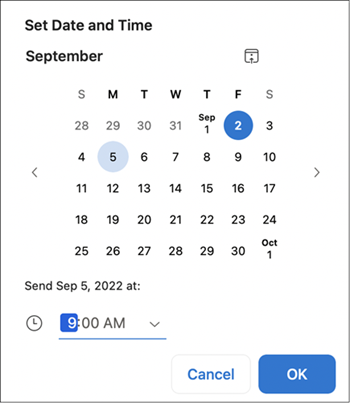
-
Click OK.
The message will be saved in the Drafts folder until the specified time and dated. It will be sent even if Outlook is not open on your computer.
Cancel a message scheduled to be sent later
-
In the Drafts folder, open the email message.
-
Select Cancel Send.

-
Select Yes to confirm.
The message will stay open so you can send it right away or delay it until another time.
Requirements
-
This feature is only available in Microsoft 365 subscription, Outlook 2019 for Mac, and Outlook 2021 for Mac (select Outlook > About Outlook to check your version).
-
This feature requires an Exchange account such as Outlook.com hosted on Microsoft 365 or on Exchange 2016 CU5 and later.
-
It won’t work with IMAP or POP accounts such as Gmail, Yahoo, or iCloud.
Having trouble?
Select Help > Contact Support.










