To see a snapshot of all activities and comments on any file in OneDrive, use the details pane on your files. There you can also see who has access to a file.

Note: New comments made on Word, Excel, and PowerPoint files after September 15, 2020 will not show up in the detail pane or activity feeds. However, comments made before that date will continue to show. If you want to add new comments, we recommend using the commenting feature built into those apps.
How to open the details pane
On any file in OneDrive for the web, select Information 
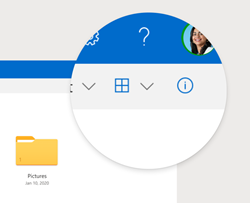
If you don't have a file selected and you select Information, you'll see a summary of all the activities that have happened inside your OneDrive. Activities will show for the last 30 days only.
@mentions for non-Office files
Using @mentions is a great way to bring someone's attention to a file. OneDrive now lets you @mention someone in the details pane of any non-Office file that you've saved in OneDrive for home, including photos, videos, PDFs, and more.
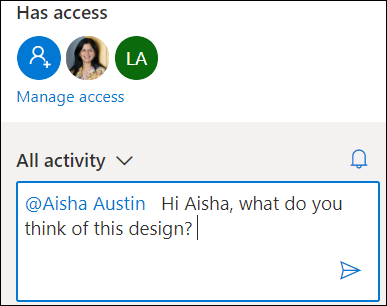
-
Find a photo, video, or another non-Office file in OneDrive, then select the Information

-
Under All activity, enter a new comment and type the @ symbol in front of the recipient's name. When you're ready, select the arrow to send your comment.
-
If the recipient doesn't have access to the file, OneDrive will confirm that you want to share the file and notify them. Select Share and notify.
-
OneDrive will then send an email notification to the recipient and create an activity card in the details pane.
Notes:
-
Comments and @mention on Office files such as Word, Excel, and PowerPoint won’t show up in the details pane, and we recommend using the commenting feature built into Office files.
-
@mentions for non-office file types are not yet available for the OneDrive sync app or OneDrive for work or school accounts.
How to manage comments
-
If you're the file owner, you can turn commenting on or off. Next to the file name, select More


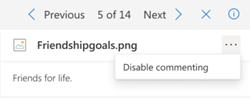
-
To delete an individual comment, hover over the comment and select the delete button.
-
Long comments may be collapsed to save space in your activity feed. Select See more to expand the comment. Note: not available in OneDrive for work or school.
-
The activity feed in the details pane shows both comments and activity, like renaming files or adding captions and descriptions. To see only comments, select the arrow next to All Activity and filter by Comments. Note: In OneDrive for work or school, filter activities next to View.










