In Planner, each task on the Board can have a preview, offering a quick way to identify the task and get to work. For example, you could use an Office file, PDF, photo, link, checklist, or even simple description text.
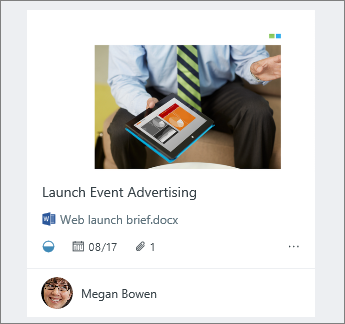
Add a preview
To add a task preview, simply attach a file, photo, or link to the task, or add a checklist. The first time you attach a photo to a task, that photo becomes the preview. To add a file, link, checklist, or description as a preview, click Show on card next to the item.
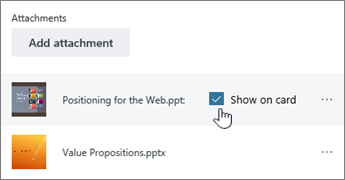
Change the preview
If you would rather use a different attachment or list as the preview, or if you'd like to use the description text as the preview, select the task to bring up its details.
To use a different attachment as the preview, highlight the attachment, and then choose Show on card.
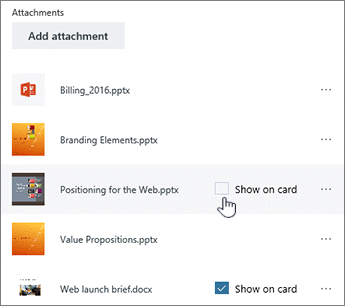
To use a checklist as the preview, select the Show on card check box under Checklist.
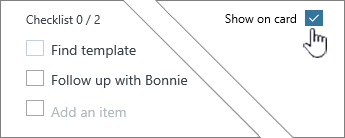
To use the task description text as the preview, select the Show on card check box next to the description.
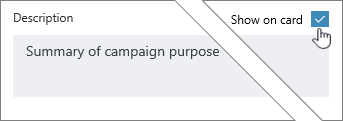
Remove the preview
If you want the task to appear on the Board without a preview, select the task to bring up its details.
Clear the Show on card check box for the item.
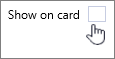
Use the preview as a launcher
If you use an Office file as a preview, you can select the link on the card to open it in Microsoft 365 for the web.
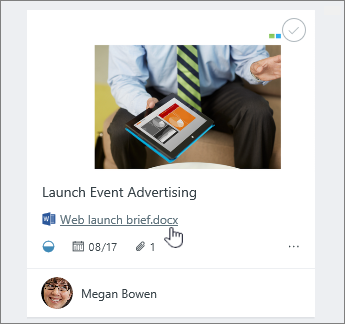
With real time co-authoring in Microsoft 365 for the web, you can make changes at the same time as your teammates without worrying about losing work! Learn more.










