Note: This feature will be gradually rolling out to Targeted Release customers.
To show the site name, navigation, and footer of your site in the different languages you've made available, each must be translated manually. You can add or update translations when you edit any of these elements.
For example, let's say you've created a communication site with an English default language, and you've enabled the site for French and Italian languages. When you create a site, you set up the site name and description in the default language (in this case, English). You can also update the site name and description after site creation. Then you create the navigation nodes and footer content in English, during which time you can also add your translations.
Notes:
-
Users who translate the site content should be in the Owners or Members group for the site or have equivalent site permissions.
-
If a translation does not exist for a specific language, then a user with that preferred language will see the default language. For example, if the default language is English, and a French translation has not been added for a navigation display name, a user with a preferred language of French will see the English display name.
-
Hub navigation is also supported. It may take up to 2 hours to reflect changes for all hub sites.
-
When the Enable pages and news to be translated into multiple languages option is on, the Overwrite site translations option does not affect the translated site names, descriptions, or navigation names. It does continue to affect other items such as lists and more. See Overwrite site translations for more information.
Add a translated site name and description
-
On your site home page, select Settings at the top of the page.
-
Select Site Information.
-
Under Site name, select Translate site name or, under Site description, select Translate site description.
-
Add or update your translated site names.
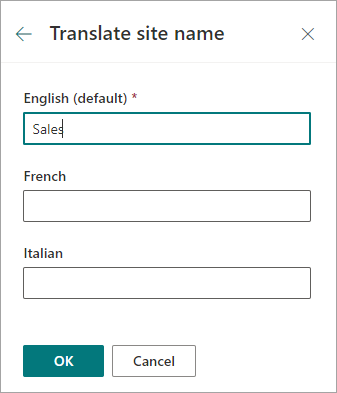
Repeat the previous steps to add or update translated site descriptions.
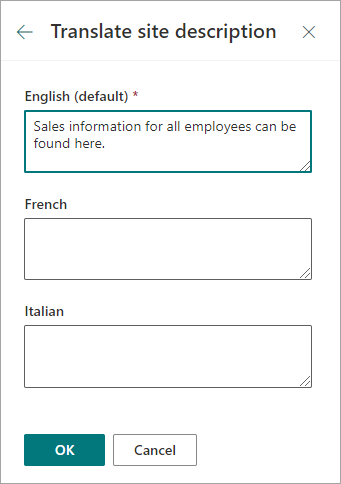
Add or update translated navigation display names
-
Select Edit in the top navigation bar.
-
In the Edit navigation panel, select the ellipses (...) next to the name you want.
-
Select Edit.
-
Under Display name, select Translations.
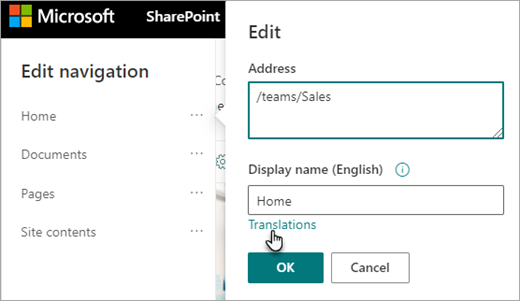
-
Add or update your translated display names.
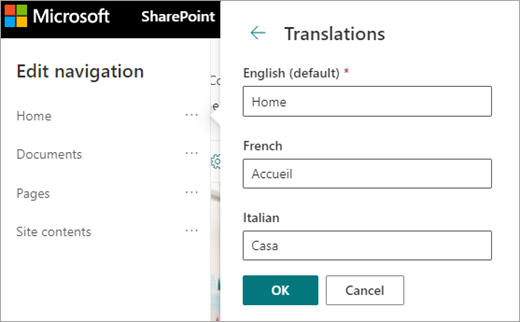
Add or update translated footer navigation display names
-
Select Edit in the site footer.
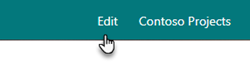
-
In the Edit footer panel, select the ellipses (...) next to the footer display name you want.
-
Select Edit.
-
Under Display name, select Translations.
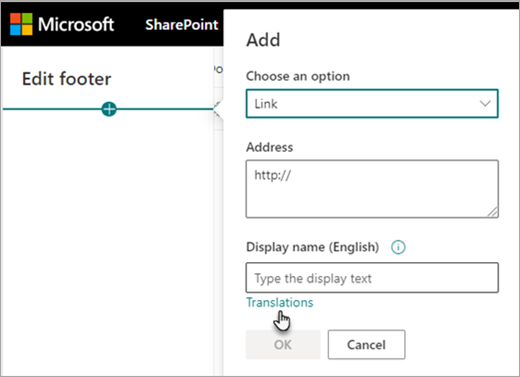
-
Add or update your translated display names.
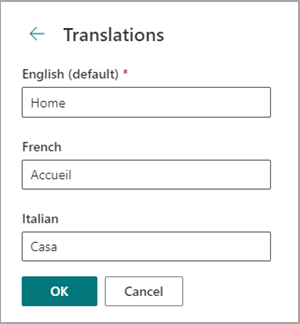
Tip: You can also add or update translate the footer display names by selecting Settings at the top, then select Change the look > Footer.










