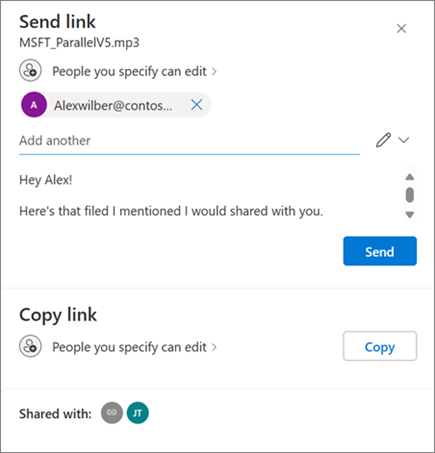
Try it!
Share files or photos with a link
With your files in OneDrive file storage, you can share them with others, control who can view or edit them, and work together at the same time.
-
In your OneDrive file storage, select the files or photos you want to share, and then select Share

-
In Send link, select Can edit to give permission to edit the files.
Select Can view to give permission to view, but not edit the files.
-
In Copy link, select Copy to get a shareable link to the files or photos.
Share files or photos in email
-
Select the files or photos you want to share, and then select Share

-
Choose if you want to allow editing or viewing permissions.
-
Enter the email addresses of the people you'd like to share with and add an optional message.
-
Select Send.
Everyone you share with will receive an email.
Share photos as photos
In OneDrive Android & iOS apps, you can choose to share photos and videos as attachments instead of links.
1. In OneDrive Android or iOS, select the photos you want to share, and then select Share 
2. Choose Share Photo from the dropdown
3. Select who you'd like to share the photo with
4. Select Send.
Share a folder
-
Select the folder you want to share, and then select Share

-
Choose if you want to allow editing or viewing or permissions.
-
Enter the email addresses of the people you'd like to share with and add an optional message.
-
Select Send or Copy to get a shareable link.
Change permissions
-
Right-click on a shared folder or file, navigate to OneDrive and then select Manage access.
-
Do one of the following:
-
Select Grant access to share with more people.
-
Select Links to change permissions.
Select the Can edit or Can view dropdown to change permissions or Remove direct access.
-
Select Remove to delete the link.
-
Protect shared files using passwords and expiring links
Sharing files and photos is a necessity for collaboration, for sharing information with family members, or distributing important documents to others. Microsoft 365 Basic, Personal, or Family subscribers have access to advanced, secured, and controlled sharing options.
Note: Microsoft 365 Basic, Personal, and Family subscribers have access to advanced, secured, and controlled sharing options.
-
Click on the sharing control for your desired file or folder to open the Sharing dialog box.
-
Select the edit drop down control, and then select Sharing settings.
-
Choose the Expiration option to specify a date when the link will expire (making the file or folder inaccessible).
-
Use the Password option to assign a unique password that recipients must enter to access the shared file or folder (remember to communicate this password to your intended recipients separately).
Tips:
-
Use the Password option to assign a unique password that recipients must enter to access the shared file or folder (remember to communicate this password to your intended recipients separately).
-
It’s always good to stay on top of the content you’ve shared with friends, family, and collaborators. OneDrive makes it easy. Simply log into your account at OneDrive.com, and in the left-side navigation area, you’ll see a view called Shared. This view lets you quickly see all of your content that’s shared, especially the content that you’ve shared with others.
-
From the Shared view, simply click on the Sharing control to display the Sharing dialog box. From there you can see who has access to your files and folders. Clicking on each name will open the advanced controls, allowing you to update permissions.
Want more?
Share OneDrive files and folders
Stop sharing OneDrive or SharePoint files or folders, or change permissions











