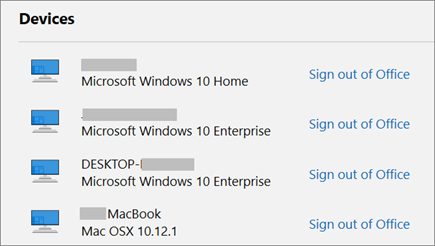Signing out of Office lets you disconnect from services like OneDrive, removes your settings, and clears the list of frequently used documents. You can sign out of Office from within any Office app. You can also use a web browser to sign out of Office remotely.
Note: If you're using Microsoft 365, you should stay signed in so that Office stays activated. If you sign out, Office will prompt you to sign back in. To learn more, see What happens when you sign out of Office.
From Office for PC
-
In any Office app, go to File > Account (or Office Account in Outlook) > Sign out.
-
Close all Office apps.
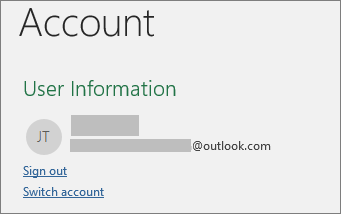
From Office for Mac
-
In any Office app, select the name of the Office app in the top menu.
-
Select Sign Out.
-
Quit out of all Office apps.
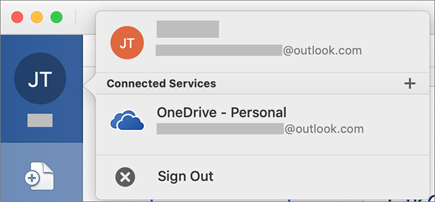
On Office Online
-
In the upper-right-hand corner of your web browser, select your picture or initials.
-
Select Sign Out.
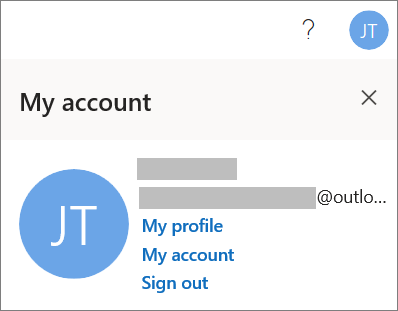
On Office mobile apps
For iPhones and iPads:
-
In any Office app, tap Account > tap the account you're using.
-
Tap Sign Out > Sign Out again to confirm.
-
Close all Office apps.
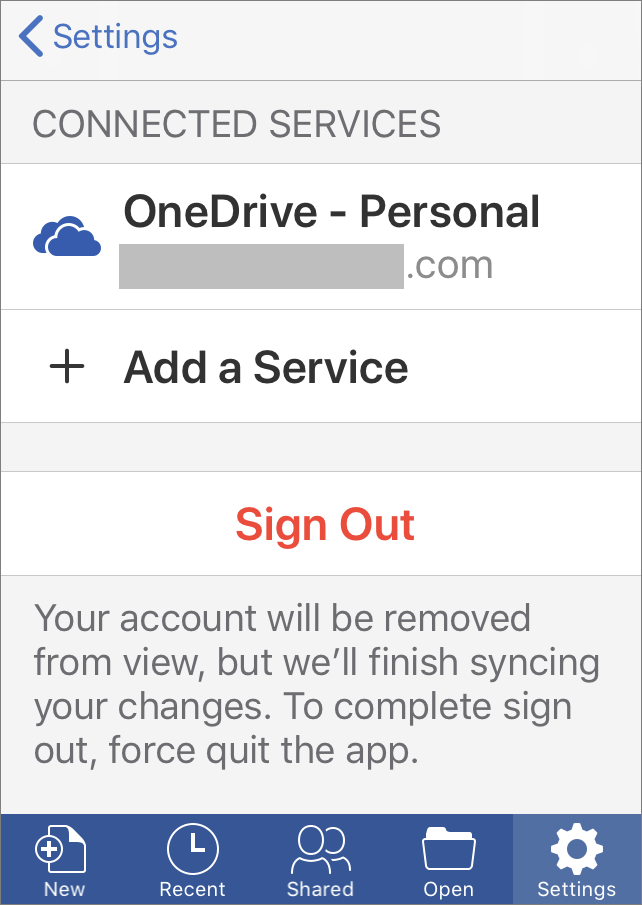
For Android or Chromebooks:
-
In any Office app, from the Recent screen, tap the person icon.
-
Tap your name (don't tap View Profile).
-
Tap Sign Out > Sign Out again to confirm.
-
Close all Office apps.

From any web browser
If you don't have access to the PC or Mac where you're signed in, you can sign out remotely from a web browser. It can take up to 72 hours for Office to detect that you've signed out.
-
From any device, go to your Microsoft account, Installs page and sign in using your Microsoft account, if prompted.
-
Under Devices, locate the device where you want to sign out of Office.
-
Select Sign out of Office.