Note: If you have the latest version of Windows but still don’t see all widgets features below, it may be because some features are being rolled out to customers over several weeks and aren't available to all customers at once.
What are widgets?
Widgets are small cards that display dynamic content from your favorite apps and services on your Windows desktop. They appear on the widgets board, where you can discover, pin, unpin, arrange, resize, and customize widgets to reflect your interests. Your widgets board is optimized to show relevant widgets and personalized content based on your usage.
Open the widgets board from the left corner of your taskbar where you see the live weather icon. Widgets help you stay on top of what’s important to you by bringing together personalized content from your favorite apps and services so you can have the latest info at a glance throughout your day. Say goodbye to constantly switching between apps, devices and websites—now you can stay connected to the things you care about without losing focus on your most important tasks.
Note: This feature is not available in Windows 11 SE. Learn more
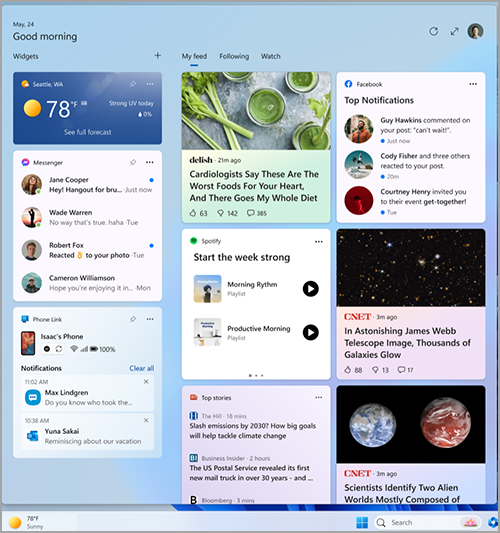
Each widget is powered by a different app or service. To see what is powering a widget, select More Options (…) in the upper-right corner of the widget, and look for the “Powered by” message at the bottom of the menu. Each individual widget is an extension of its corresponding app or service and is controlled by the settings for that app or service. This means the way to change your privacy settings for a widget is to change them for the app or service that powers that widget.

Note: Some apps or services that power your widgets might tailor content based on your location estimation to provide you with the most contextually relevant experience. Location estimation can come from the Windows Location service if enabled, otherwise it may fall back on using the IP address of your internet connection.
What data does Microsoft collect?
The widgets board is a personalized experience, powered by Microsoft Start, that shows you the most relevant widgets and content based on your usage. To access and manage the data associated with your Microsoft account and used to personalize the widgets board, go to the Microsoft privacy dashboard. Or, to stop the collection of this data, you can sign out of the widgets board.
Windows diagnostic data is collected from the widgets board and is determined by the diagnostic data settings you choose in the Windows Settings app. Learn more about diagnostic data in Windows. Individual widgets might also collect data. To learn more about what data is collected by a widget, see the information provided for the app or service that powers the widget.
Using the widgets board
You can pin or unpin widgets and customize the widgets board to suit your needs. The section below explains how to use the widgets board.
-
All Microsoft widgets will be personalized by using the same account. It’s not currently possible to switch between different accounts when using the widgets board, but you can switch to a different account in Windows, which will then allow you to view widgets for that account.
-
To sign out of the widgets board and all widgets, select your profile picture in the upper-right corner of the widgets board, and then, on the Widgets Settings screen, select Sign out in the upper-right corner next to your profile picture. You won’t be able to use the widgets board until you sign in again.
Here are a few easy ways to switch between opening and closing the widgets board:
-
Select the widgets icon showing live weather in the left corner of your taskbar. When you click or tap the icon, the widgets board will stay open until you navigate out, or dismiss it by clicking or tapping anywhere outside the widgets board.
-
Press the Windows logo key + W.
-
Hover over the widgets icon to quickly check for updates and get back to what you were doing. As long as your mouse is over the icon or widget board it will stay open, and you can interact with it as needed.
-
Swipe in from the left edge of your screen to open, then click or tap anywhere outside the widgets board to close.
If you want your board to take up more space so you can see more widgets at a glance, use the expand button in the top right corner of the board. The expand button changes to a collapse button after you use it so you can collapse the size of your Widgets board as needed.
The size of your board is remembered, so if you prefer your widgets board to always show you more content and be in an expanded state then that’s how it will be the next time you open it.
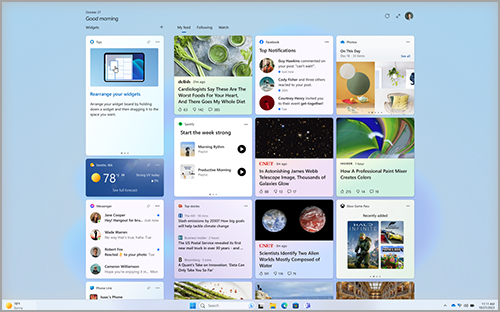
To remove the widgets entry point from your taskbar, click or press the Windows logo key and select Settings > Personalization > Taskbar. Then, toggle Widgets on or off.
Note: Removing the widgets entry point from the taskbar does not sign you out. You can still access the widgets board by pressing the Windows logo key + W.
To keep widgets up to date, check out How to update the Windows Web Experience Pack in the Microsoft Store.
Working with widgets
You can discover and install new widgets for supported apps by visiting the Widgets page in Microsoft Store.
Pinning a widget keeps the widget in a predictable and easily accessible location. Pinned widgets have a Pin icon ( ) in the upper-right corner.
Here are a few easy ways to pin widgets to your widgets board:
-
To pin a widget from the widgets board, select More Options (…) in the upper-right corner of the widget, and then select Pin.
-
To pin widgets from the gallery, select the ‘+’ icon in the top right corner of the widgets board and follow the instructions to pin widgets.
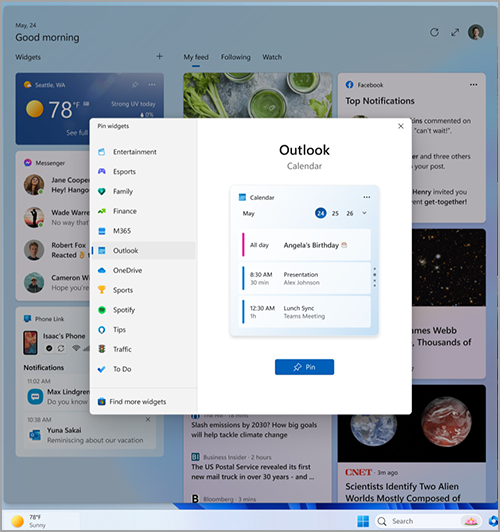
Note: The ability to pin more than one instance of a widget to your widgets board is currently unavailable.
To unpin a widget from the widgets board, select More Options (…) in the upper-right corner of the widget and select Unpin widget.
Note: A widget that you unpin may still appear on your board when it is relevant to your interests. To completely remove a widget from appearing in your feed, select More Options (…) in the upper-right corner of the widget and select Hide this widget.
To move a pinned widget to another spot on your Widgets section of the board, click the widget header and drag the widget to a new location within the pinned section.
To make a widget larger or smaller in the pinned section, select More Options (…) in the upper-right corner and select Small, Medium, or Large.
Note: Some widgets might only offer one or two sizes.
To edit a widget, select More Options (...) in the upper-right corner and select Customize widget.
Editing a widget gives you access to customization options like changing the city for your weather widget or updating the watchlist for your stocks widget.
To hide a widget from your feed, select More Options (...) in the upper-right corner and select Hide this widget. Hiding a widget signs you out of its associated app or service. You will no longer see this widget on the widget board unless you pin it again through the Widget gallery.
-
You can interact with some widgets for quick tasks like checking off an item in To Do list, or viewing calendar events on a particular day.
-
You can open a widget’s app or website by selecting the title bar in the upper-left corner of the widget.
Widget notifications
In addition to seeing live content on your taskbar from the weather widget, you can see live updates from other widgets such as sports, finance, and breaking news.
Your taskbar should show weather most of the time. When something important happens related to one of your other widgets, you may see an announcement from that widget on your taskbar like the one below from the finance widget.

These announcements are meant to be quick and glanceable, and if you don’t interact with them, the taskbar will return to showing you the weather.
A badge notification may appear on your taskbar for notifications that need to persist for longer than a few seconds, such as severe weather alerts or breaking news.

When you open the Widgets board, a banner will appear at the top of the board providing more information on what triggered the notification badge.
You can control whether widget notifications appear on your taskbar through the Widgets settings.
To change your widget notification settings, select the profile icon in the top right corner of the widgets board and use the toggles to adjust your notification settings.
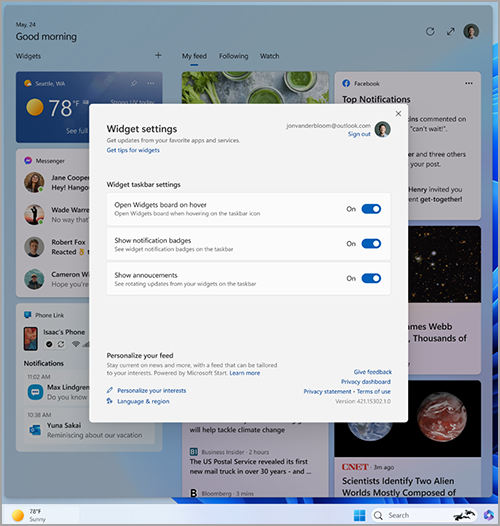
Note: Check your taskbar and focus assist settings if you’re not seeing badges or rotating content on your taskbar.
Personalizing news and interests in your feed
Your feed—the stream of widgets and news content shown on your widgets board—will become more personalized over time. To get started, tell us what you care about by selecting Manage interests in the Widget settings dialog box. This will open the My Interests page in Microsoft Edge.
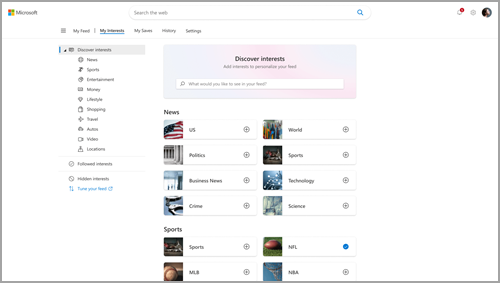
From the My Interests page, you can:
-
Use the search box to find topics or publishers you want to follow.
-
Browse topics by category and select the ones that interest you.
-
View and manage the interests and publishers you're following.
If you need help choosing which publishers and content you prefer, select Tune your feed on the left side of the My Interests page to be guided through the steps to set up your news feed.
Note: The ability to follow publishers and tune your feed is currently only available for English speakers in the US.
You can also fine-tune your feed from within an individual news story. Here’s how:
-
Select the Hide this story (X) button in the upper-right corner of the article to remove the article. You can then provide feedback that you are not interested in the story, you don't like the source, or that you want to report an issue.
-
Select the See more (...) button in the lower-right corner of a news story and choose either More stories like this or Fewer stories like this to see more or what you care about or less of what you don't. You can also choose to hide stories from the story's publisher.
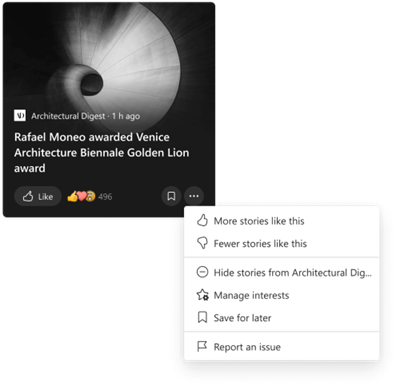
-
To view and manage the publishers and interests you follow, select the Followed interests and Followed Publishers sections in the left side of the My Interests page.
-
To view and manage your hidden publishers, select Hidden Publishers on the left side of the My Interests page.
Updated content will appear in your feed when there is new content to show that meets your personalization settings. Your feed learns about you over time, so you might not always see changes right away.
Signing in to Windows 11 and Microsoft Edge with the same Microsoft account will help ensure your news feed personalization is available across Widgets, apps, and devices.
Frequently asked questions
If you created your Microsoft account using an email address that is not from Microsoft, that email address can’t be used to display calendar events. To see calendar events in the widget, you’ll need to create an Outlook.com account so you can use the Outlook.com email address with the Calendar widget.
The To Do widget might not be supported in your environment, or if you are part of a network that belongs to a school or organization, your admin might have made it unavailable. Contact your admin for more info.
The language and the content that you see on your widgets board is determined by your Windows display language and Country or region settings. To view and change these settings, go to Settings > Time & language > Language & region. Content will appear in your Display Language. If applicable, the widgets and news feed will show content from your Country or region.
Notes:
-
You will be required to restart your computer or sign in again before your language changes will take effect.
-
If content isn’t available in your specific language or region, you might see content from another language or region that corresponds most closely to your selected settings.
For Windows widgets to work as expected, you'll need the current updates for both Windows Web Experience Pack and Microsoft Edge. You can check whether you're getting the latest updates.
Windows Web Experience Pack updates
The latest version of the Windows Web Experience Pack is installed automatically if your App updates are turned on in Microsoft Store. You can check your settings if you're not sure.
-
Select Start > Microsoft Store.
-
Select your profile icon, then select Settings and check that the App updates setting is set to On.
Note: If you can't turn on the updates, stay in Microsoft Store and select Library. Now you can either select Get updates or scroll down in the list of apps and look for Windows Web Experience Pack, then select Update if that's an option. To learn more, see How to update the Windows Web Experience Pack in the Microsoft Store.
If you don't already have it installed, you can install the Windows Web Experience Pack manually.
Microsoft Edge browser updates
By default, Microsoft Edge automatically updates when you restart your browser. To manually check for updates, open Edge and select Settings and more > Help and feedback > About Microsoft Edge. For more information about Edge update settings, see Microsoft Edge update settings.
If Windows widgets still aren't working as expected, you can tell us about it in the Feedback Hub.










