In Outlook, you have the flexibility to make Outlook work online or offline with your mail server.
Select a tab option below for the version of Outlook you're using. What version of Outlook do I have?
Note: If the steps under this New Outlook tab don't work, you may not be using new Outlook for Windows yet. Select the Classic Outlook tab and follow those steps instead.
Offline access in the new Outlook for Windows
You can use the new Outlook for Windows even when you’re not connected to the internet by enabling offline access. When turned on, the new Outlook for Windows saves a copy of your emails, calendar events, and contacts to your device, providing access to these items when you're offline and improved performance when you're online.
Your offline settings determine which items are saved to your device and for how long. To set these, see the section below Update offline settings. When you’re back online, new Outlook for Windows automatically updates the items that were saved to your device.
Before you go offline
At this time, to open or restart new Outlook, you need a connection to the internet. Offline access described in this article is only supported when the app is already running and then goes offline. Opening and restarting the app while offline is planned and will be available in a future update.
What can I do when I’m offline?
Most actions you perform online are also available when you’re offline. These include, but aren’t limited to:
Read, manage, and view Outlook items:
-
Read emails
-
Create and save new email drafts
-
Send new messages to Outbox
-
Rename folders
-
View your calendars and events
-
View your contacts
Perform actions on emails:
-
Archive
-
Categorize
-
Delete
-
Flag / Unflag Ignore
-
Mark as Read / Unread
-
Move to Focused / Other
-
Move to folder
-
Pin
-
Report Junk / Not Junk
-
Report Phishing
-
Snooze
View and update your settings:
-
About Outlook
-
Automatic replies
-
Categories
-
Email accounts
-
People view
If you try to do something that’s not available offline, you'll get an error message, or the changes you made will revert back to what was previously saved.
Tip: For a list of what isn't available currently while offline, see the section below Upcoming for offline access.
Update offline settings
Update these settings to choose which folders to save and how many days of items to save. If you have more than one account, select the account you want the settings to apply to:
Select which folders to save locally:
-
Select Settings > General > Offline > Folders to save.
-
From the dropdown, select Default (Inbox, sent, drafts, archive, deleted and snoozed), Default and favorites (this is set by default), or Default, favorites, and recently used.
Select the number of days to save emails locally:
-
Select Settings > General > Offline > Days of email to save.
-
From the dropdown, select 7 (this is the default value), 30, 90, or 180 days of email to save.
Select the number of calendar events to save:
-
Select Settings > General > Offline > Days of calendar events.
-
From the dropdown, select 0, 30 (this is the default value), 90, or 180 days of events to save in the past and future.
Important: Depending on how much space is available on your device, if your items don’t have enough local storage to save based on your settings, fewer items will be saved, or offline access may be disabled.
Turn offline access on or off
Offline is turned on by default in new Outlook for Windows. To turn it off or on, do the following:
-
Select Settings > General > Offline.
-
Select the toggle Enable offline email, calendar, and people to turn offline access on or off.
-
Select Save.
What else do I need to know?
The following aren’t currently available offline, but we plan to include in future updates:
-
Create, delete, and move folders
-
Reply to and forward emails
-
RSVP to meeting invitations
-
Search for items
-
Sort and filter emails
-
View and add attachments and images
-
View and update settings for notifications, signatures, and calendars
-
View shared and delegated mailboxes
Other capabilities that aren’t available when offline:
-
View email and calendar groups
-
View favorited people, categories, and search folders
-
Create, update, and delete calendar events and contacts
-
View global address list
|
Guided support in your browser can provide digital solutions for Office problems |
How do you know when you're working offline or online in Outlook? There are visual cues, starting with the status bar at the bottom of your Outlook window. If either of the following status indicators are shown, it means Outlook isn’t connected to your mail server.


You can’t send or receive email until you reconnect.
Status: Working Offline
Working offline usually is a choice. Returning to an online work mode is a simple process.
-
In Outlook, on the Send/Receive tab, choose Work Offline to reconnect.
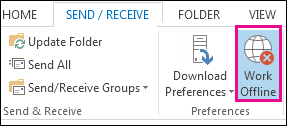
Notes:
-
If the background of the Work Offline button is shaded (as shown in the image above), you're not connected. But if the background is clear, you are connected.
-
If you don’t see the Work Offline button and your email account is a Microsoft Exchange Server account or a Microsoft 365 account, Cached Exchange Mode might be turned off. Follow the steps in Turn on Cached Exchange Mode to change that setting. Or contact the person who manages the Exchange server for your organization.
We recommend always turning on Cached Exchange Mode with a Microsoft 365 account.
Status: Disconnected
There can be different reasons why you're disconnected from Outlook. What follows are just a few examples of some of the possible reasons.
-
If your Internet connection is working, there might be a problem with the mail server.
-
If you can log onto your email from a website—for example, http://outlook.com—check to see whether you can receive and send email that way. If email isn’t working on the website, call your technical support for your email service provider for help.
-
If you can send and receive mail on the website, then your mail server is fine. But your computer might need updates or there might be a problem with your account settings.
Tips for reconnecting to Outlook
Here are some suggested ways to reconnect to Outlook.
Reset the Work Offline status
-
On the Send/Receive tab, choose Work Offline, and check your status bar. If the status shows Working Offline, repeat the action until the status changes to connected.
Check for updates
-
Read the check for updates topic and install any required updates.
Create a new profile
To eliminate the possibility that there's a fault in your current Outlook profile, create a new profile. If you open Outlook using the new profile and it’s still disconnected, try removing your account and then adding it back again.
-
In the Folder pane, right-click your account name, and then choose Remove <name of the account>.
-
Follow the steps in adding the account again to proceed.











