Project Professional can sync a list of tasks with SharePoint—without using Project Web App. Your team members can view the schedule and update their work in SharePoint, and you’ll see the changes in Project. And vice-versa.
Tip: Got more than 100 tasks to sync? If so, expect things to go a little slower. The first time you sync will be slower than normal. If you have a lot of changes, a lot of custom fields, or a lot of tasks added or removed, that will also slow things down.
Sync with a new SharePoint site
These steps assume you have a project open in Project, but you haven’t made a SharePoint site for it yet.
-
In Project, choose File > Save.
-
Select Sync with SharePoint, and in the Sync with list, select New SharePoint Site.
-
In the Project name box, type a name.
-
In the Site Address list, add the address of the SharePoint tasks list that you will sync to.
Note: At this point, don’t use an address that contains the name of the tasks list. Project adds that part automatically.
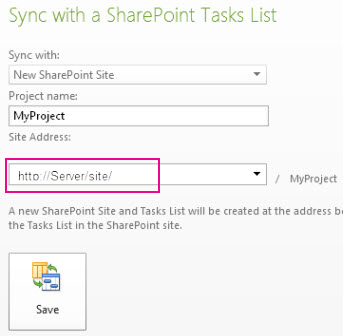
-
Choose Save.
Here’s what will happen: When you choose Save, a new SharePoint site is created for the project. Changes you make to tasks in Project are reflected in SharePoint, and vice-versa.
If you have a lot of tasks, this may take several minutes.
Sync with an existing SharePoint site
These steps assume you have a blank schedule open in Project, but all the tasks you want to sync to are on a SharePoint site somewhere.
Note: What about syncing an existing project to an existing SharePoint site? This is not supported. You either need to have a blank project plan or a blank tasks list. Project will not merge two lists of tasks during the initial syncing process. Once you've set up the sync using the steps in this article, you can make changes to either list and the changes will be applied in both places.
-
In Project, choose File > Save.
-
In the Sync with list, select Existing SharePoint Site.
-
In the Site Address box, type the address of the SharePoint tasks list that you want to import.
Note: Don’t use an address that contains the name of the tasks list. Project adds that part automatically.
-
Choose Verify Site.
-
In the Tasks List box, type or select a name for the tasks list that you want to sync with your project.

-
Choose Save.
Here’s what will happen: When you choose Save, the tasks list in SharePoint will now appear in Project. Changes you make to the list of tasks in Project will be reflected in SharePoint, and vice versa.
If you have a lot of tasks, this may take several minutes.
Tasks not syncing?
The table below contains conditions that might prevent Project tasks from syncing with a SharePoint tasks list.
|
Issue |
Explanation |
|---|---|
|
Task sync limitations |
Syncing more than 1,000 tasks is not recommended. If you want to sync more than 1,000 tasks, consider breaking down your project into multiple projects, and then sync the projects separately. Projects with over 100 tasks will sync, but it may take several minutes. |
|
SharePoint required fields |
If a project plan doesn’t contain a field that is required in SharePoint, the plan won’t sync. Add the required field as a custom field in Project. Note: Required fields in SharePoint can vary, depending on how your organization has set up the tasks list. If you're not sure which fields are required, try adding a task to the tasks list on the SharePoint site. Required fields are marked with an asterisk (*). |
|
Project field contains a formula |
SharePoint fields don’t support formulas. Try removing the formula from the field in Project and then resyncing. |
|
Summary task name |
SharePoint assumes summary tasks will become folders on the site, so it doesn’t allow characters that are not allowed in folders: . /:*?<>| Make sure that none of your summary tasks in Project contain any of these characters. |










