Audience targeting helps the most relevant content get to the right audiences. By enabling audience targeting, specific content will be prioritized to specific audiences through SharePoint web parts, page libraries, and navigational links.
Promote pages, navigational links, cards in the Viva Connections Dashboard, and certain web parts to specific audiences in SharePoint. Enable and apply audience targeting to content to target specific audiences on the SharePoint start page, in news posts, and in the mobile app. Learn more about how audience targeting is set up and seen by others in your organization.
Notes:
-
The following steps are for audience targeting in the modern experience. For the classic experience, follow the steps for SharePoint Server.
-
Azure Active Directory groups (including security groups, Microsoft 365 groups, and AAD dynamic groups) are supported.
-
You must be the site owner to enable audience targeting for a library for the first time.
-
Publish (or republish) to save changes made to existing page content, page metadata, and audience targeting settings in order for audience targeting features to take effect.
-
If you've selected an audience group that you recently created or changed, it may take some time to see targeting applied for that group.
In this article:
-
Enable audience targeting for navigational links in menus
-
Enable audience targeting for a library, page, or folder
-
Enable audience targeting for the News web part, the Quick Links web part, the Highlighted content web part, or the Events web part
-
Enable audience targeting for cards in the Viva Connections Dashboard
Enable audience targeting for navigational links in menus
Important:
-
The site owner must enable audience targeting for site navigation. Once enabled, any site editor can target menu links to specific audiences.
-
Azure Active Directory (Azure AD) groups (including security groups and Microsoft 365 groups) are supported. Azure AD dynamic groups are partially supported for some tenants.
1. For the menu you want to add audience targeting properties to, select Edit.
-
For Teams sites, the edit option appears at the bottom of the left-hand menu.
-
For communication and hub sites, the edit option appears to the right of the top menu.
2. At the bottom of the menu, turn the toggle titled Enable site navigation audience targeting to On and select Save. When enabled, audience targeting applies to all menus on the site, including hub and footer menus.
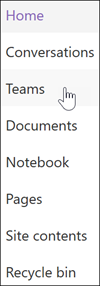
3. Next to the link that you want to target, select the ellipses (...), and then select Edit.
4. In the text box that appears, target up to 10 Microsoft 365 groups or security groups.
Important: When audience targeting is applied to a parent link, audience targeting also gets applied to the sub-links and is only be visible to the groups you specify.
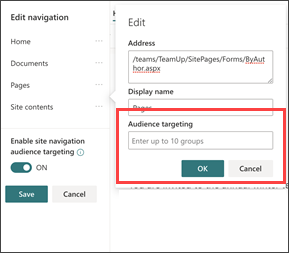
5. When you are done editing the link, select OK. An icon confirms the links are being targeted.
Note: While editing the navigation, all links and sub-links become visible to the editor, including those that are targeted. When saved, the navigation shows the targeted nodes.
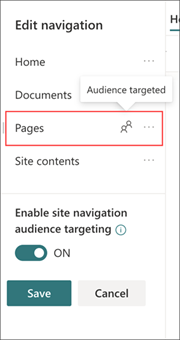
6. When done, select Save, or to discard changes, select Cancel.
Enable audience targeting for a library, page, or folder
Pages, files, and folders in Site contents can be targeted to specific audiences. Follow these steps for each content type. In the instructions below, audience targeting is being applied to Site pages.
-
Select Settings, then select Site Contents, and then select Site Pages.
-
From the page library, select Settings, and then select Audience targeting settings.
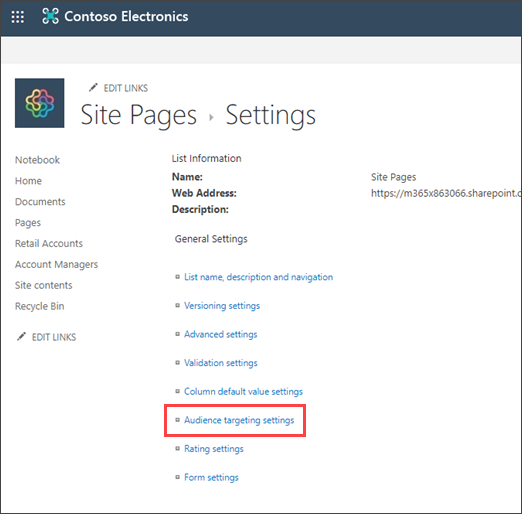
4. Select the Enable audience targeting checkbox, and then select OK. To return to the previous page, select the back button.
5. Next, select the audience. An audience is defined by Microsoft 365 and security groups. If you need to, create a Microsoft 365 group for the members of your audience. Or, if you're a SharePoint administrator, you can create a security group from the Microsoft 365 admin center.
6. From the library, select a page, select the ellipses (...) and then select Details.
7. In the details pane, select a value for the Audience property. Republish to finish applying audience targeting.
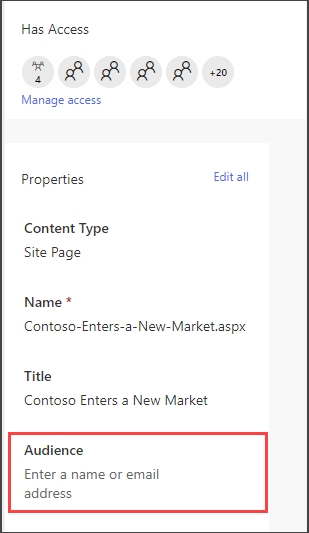
8. In Site Pages, confirm the right audiences are targeted to the right content.
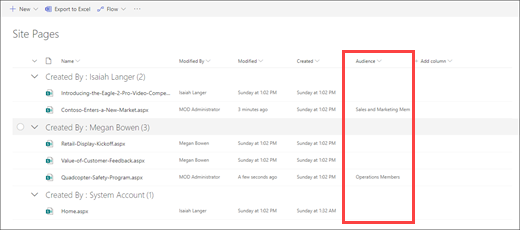
9. Repeat these steps for libraries, folders, and documents.
Enable audience targeting for a web part
Audient targeting can be applied to several different web parts while in edit mode. When you apply audience targeting to a web part, only that audience that is targeted will see the web part contents. If a web part does not have audience targeting applied, all viewers will see the web part contents.
Get specific guidance on how to apply audience targeting to web parts:
-
The News web part
-
The Events web part
The following web parts can be used when Viva Connections is set up for your organization:
-
The Feed web part
Enable audience targeting for cards in the Viva Connections Dashboard
The Viva Connections Dashboard enables you to create a curated experience using Dashboard cards that give your employee's access to their most critical content and tools. These cards are designed to enable quick task completion either by interacting with a card directly or by opening a quick view in the Dashboard.
Learn more about the Viva Connections Dashboard and how to apply audience targeting to cards.
Learn more
Overview
By using target audiences, you can display content such as list or library items, navigation links, and other content to specific groups of people. This is useful when you want to present information that is relevant only to a particular group of people. For example, you can add content to a document library that promoted to one department.
Any item in a SharePoint list or library can be targeted to specific audiences. To do this, you use the Content Query Web Part. Other types of Web Part and their content also can be targeted to audiences.
In addition, you can target site navigation links to audiences. Targeting the links simplifies the users' experience, because they see only the navigation links that are relevant to them.
To identify a target audience, you can use one or more of the following:
-
SharePoint groups
-
Distribution lists
-
Security groups
-
Global audiences
Global audiences are rules-based audiences that are maintained by SharePoint administrators.
Anyone with at least Contributor permissions can specify a target audience, as long as the name of the audience is known. To search for an audience by its name, alias, or description, in the Target Audiences list, select Browse 
Target list or library items to an audience
The following procedure shows you an example about how to target all of the items from a specific list where the list type is a document library. The Content Query Web Part also allows you to show all of the items from a site and its sub-sites, or to show items from all sites in a site collection. You can then build a query to include the audience targeting that you set on the items in the sites or site collection.
Targeting items from a list or library to a specific audience requires three steps:
Step 1: Enable audience targeting on the list or library
When you enable audience targeting on a list or library, you can target each item in the list or library to an audience.
Note: If the SharePoint list or library already is enabled for audience targeting, the Target Audiences column appears.
-
For the item you want to target, select the list or library that contains.
-
For SharePoint or SharePoint Server 2019, select Settings, and then select List Settings or Document Library Settings.


For SharePoint 2016, on the list or library toolbar, select Settings, and then select List Settings or Document Library Settings.


-
Under General Settings, select Audience targeting settings.
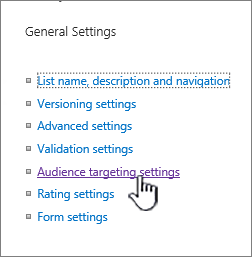
-
Select the Enable audience targeting checkbox.
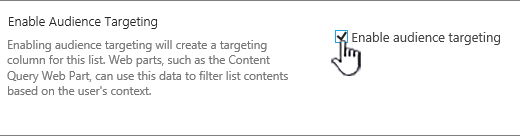
Step 2: Specify the target audience on the items
After you enable the list or library for audience targeting, you can set individual items in the list or library to appear to one or more audiences.
-
For SharePoint or SharePoint Server 2019, to the left of the item you want to change audiences, select that area, select the details

For SharePoint 2016, next to the name of an item in the list or library, select the arrow or ellipses (...), and then select Edit Properties or Properties. Some versions of SharePoint, you may need to select another set of ellipses (...).
-
In the Target Audiences list, add one or more audiences.
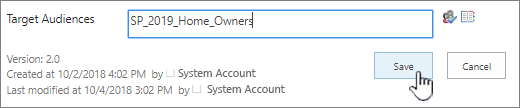
Note: If content approval or workflow is enabled on the list or library, the item may need to go through the approval process.
-
Select Save.
Step 3: Display the item in a Web Part for SharePoint 2016
To display a SharePoint list or library item to a specific audience, you can use the Content Query Web Part. The Content Query Web Part allows you to build a query that can filter list and library items.
Note: For SharePoint, Web Parts may not be visible.
This example shows you how to display all of the items from a specific list to a target audience. The list type is document library.
-
On the page where you want to display the item, select


-
For SharePoint 2016, select the Insert tab, and then select Web Part.
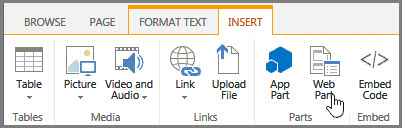
-
Select Add.
-
For SharePoint 2016, on the right of the web part, select the down arrow

-
In the tool pane, under Query , do the following:
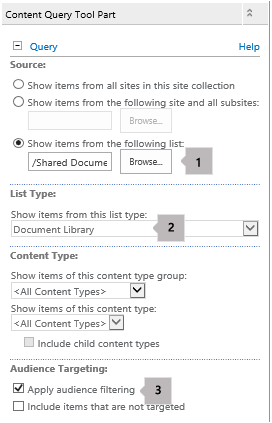
-
Select Show items from the following list, and then specify the location of the list.
Note: In this example, we specify a particular list. You can broaden the scope to include items in lists from more than one site by selecting one of the other options.
-
Under the required List Type, select the type of list that the item is a member of. In this example, select Document Library. Only items in the list type that you select are processed by the query.
-
Under Audience Targeting, do the following:
To
Do this
Display the list items to the target audience that you specified in Step 2: Specify the target audience on the items, when the current user is a member of the audience.
Select the Apply Audience Filtering checkbox. This is required for the query to work properly.
Display the items in the list that do not have a target audience specified. These items appear to everyone.
Select the Include items that are not targeted checkbox. This is optional.
When the page is rendered, the content in the web part appears only to current users who are members of the audiences you specified.
-
Target a Web Part to an audience
SharePoint web parts can be targeted to appear only to people who are members of a particular group or audience. This way you can create customized pages for specific groups.
Note: As with all Web Parts, the Content Query Web Part has a Target Audiences list in the Advanced section of the tool pane. This setting determines whether the Web Part itself is visible to the current user. If not, none of the other settings apply.
An audience can be identified by using a SharePoint group, a distribution list, a security group, or a global audience.
-
On the page where you want to display the item, select


-
For SharePoint 2016, on the right of the web part, select the down arrow

-
Under Advanced, add one or more audience names to the Target Audiences list.
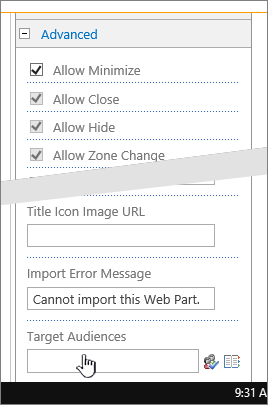
When the page is rendered, the web part appears only to the people who are members of the audiences you specified.
Target a navigation link to an audience
A navigation link on a SharePoint server can be targeted so that it appears only to people who are members of a particular group or audience. You need to have at least Design permission to modify the site navigation settings.
-
On the page where you want to display the item, select


-
Under Look and Feel, select Navigation, or select Modify Navigation.
-
Under Structural Navigation: Editing and sorting,on the Site Navigation Settings page, select Add Link.
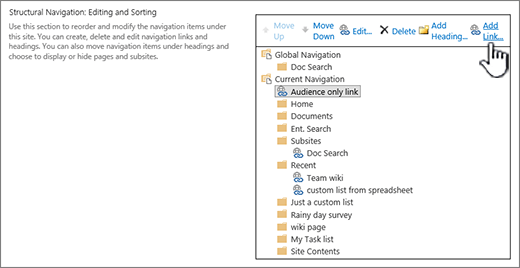
-
In the Navigation Link dialog, enter the Title and URL of the link, and then add one or more audience names to the Audiences list.
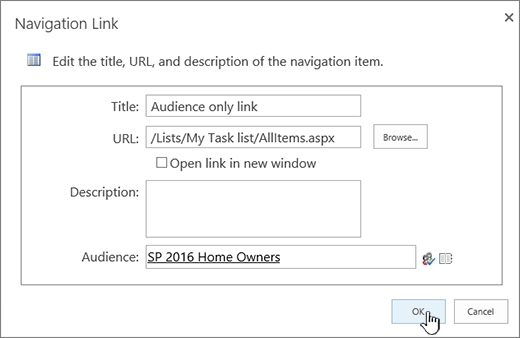
For the URL, you can copy one into the clipboard by right clicking the link, and then selecting Copy Shortcut. If you don't have that option in your browser, navigate to the page you want to link to, and copy the address bar.
When the page is rendered, the navigation link appears only to the people who are members of the audiences you specified.










