Animation effects and transition effects, when used carefully, can help communicate your message well.
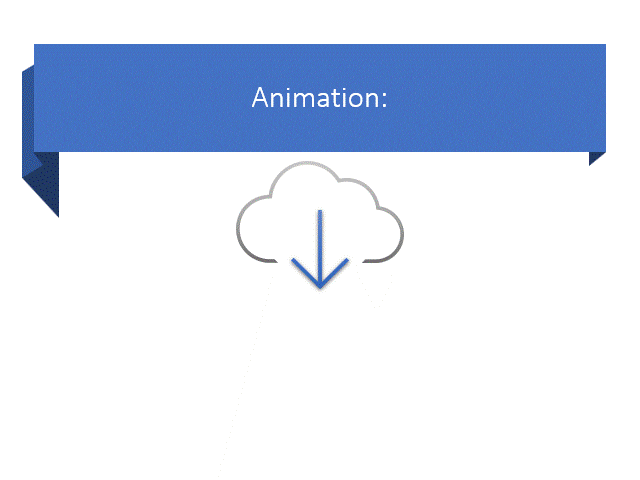
-
An animation is a special effect that applies to a single element on a slide such as text, a shape, an image, and so on.
-
A transition is the special effect that occurs when you exit one slide and move on to the next during a presentation.
Where to find these effects
There are specific tabs on the ribbon to help you create each kind of effect. Go to the Transitions tab or the Animations tab when you want to create or edit an effect:

Transition basics
-
A transition is applied to an entire slide.
-
Only one transition effect can be applied to a slide.
-
To use a transition effect, select the slide you want to transition to, then apply an effect. In your slide show, the effect will appear when the previous slide gives way to the slide that has the transition effect.
To get started, see How to create a transition effect.
Animation basics
-
An animation is applied to a single element on a slide, so it's possible for a slide to have multiple animation effects on it.
-
Entrance effects make an object appear.
Exit effects make an object disappear.
Emphasis effects draw attention to an already-visible object.
Motion paths move an object from one position to another.
To get started, see How to animate text or an object.
Morph
Morph is a transition effect that looks like an animation effect. It creates smooth movement of objects from one position or size to another. For more details, including a quick demonstration video, see Use the Morph transition.










