Sometimes Lync computer audio doesn't work because of various reasons, for example, because drivers are missing, audio devices are incompatible, or a step was missed during set up. The troubleshooting suggestions below resolve the most common audio problems.
Tip: As a quick workaround use a phone to call into the meeting, then try the troubleshooting steps below when you have time. See Call into a Lync Meeting. Also make sure to Set up and test your audio device before a Lync Meeting or call.
Content
You can’t hear others
If you can’t hear audio, check the following:
-
In the Lync Meeting, point to the Phone/Mic button

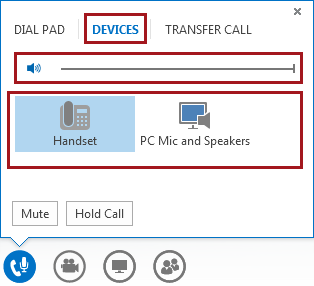
-
If your device is connected to a USB hub, connect it directly to your computer.
-
Check the speaker volume on your computer as well. Click the speaker icon

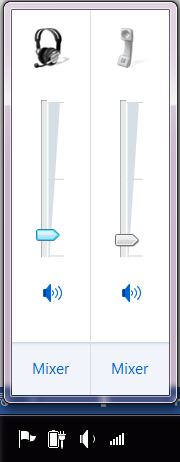
-
If you have a desk phone, make sure your speaker is on and the volume is set to high.
People can’t hear you
-
Check to make sure you’re not muted. When you’re muted, the Phone/Mic button in the meeting looks like

-
In the Lync Meeting, point to the Phone/Mic button

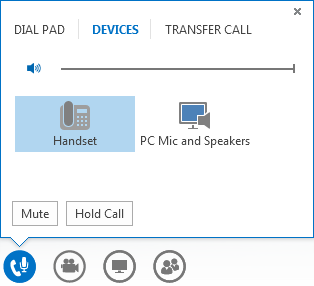
-
In the Lync main window, go to Options

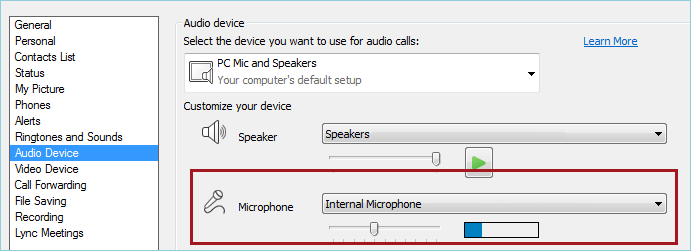
Lync doesn’t recognize your audio device, or you get an error: "Your speaker and microphone are not working"
After each step, check to see if your device is working before moving on to the next solution.
-
If you’re on Windows 8.1, make sure your device drivers are up to date. See Download and install drivers for Windows 8.1.
-
If your audio device is connected to a USB hub, plug it directly into your computer.
-
Unplug your device, reboot, and plug it back in.
-
Make sure your audio device is not disabled:
-
Go to Start > Control panel.
-
In Control panel, search for Sound and open it.
-
Right-click to make sure the Show Disabled Devices check box is selected.
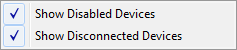
-
If your audio device is disabled, right-click the device and click Enable.
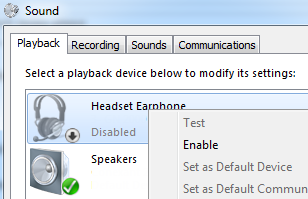
-
-
Scan for hardware changes in Device Manager:
-
Go to Start > Control panel.
-
Search for Device Manager, and then open it.
-
Select your computer name, and then click Action > Scan for hardware changes. This will find new devices and install the drivers.
-
-
Download the most current drivers from the manufacturer’s website and install them.
You hear computer sounds through your desk phone
This can happen if you set up your desk phone as the default audio device in Windows, instead of in Lync.
Check your default Windows audio device:
-
Click Start, and then type Sound in the Search programs and files box.

-
Click Sound on the menu.
-
On the Playback tab, right-click another device, such as your computer speaker or a headset, and then click Set as Default Device.
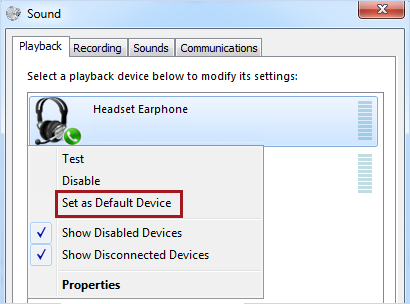
Set up your IP phone with Lync
If your account is configured for IP phones, you can use your supported desk phone to use Lync features such as presence, search, contact details, and so on.
-
Connect the phone to your computer with the USB cord supplied with the phone.
-
Use a network cable to connect the phone to the router. Your phone must be connected to your corporate network.
-
Follow the prompts on the phone to log on with your phone number and a PIN that you set up in Lync.
If you don’t remember your PIN, click the Phone tab in the Lync main window, and then click PIN and follow the instructions on the page to reset it.
-
When the phone is set up, go to Options in Lync and select the phone as your audio device. See Set up and test Lync audio for more information.
Error message notifications
In some cases, Lync displays a notification about audio in the conversation window or the Lync main window. Click the notification for more information or suggested solutions. See an example below:
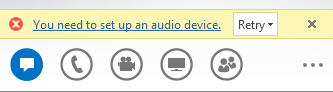
More information about Lync audio
-
If you're using Microsoft 365, see Use audio in a Skype for Business (Lync) Meeting, (Office 365), and Quick Reference about audio, (Office 365).
-
If you're not using Microsoft 365, see Use audio in a Skype for Business (Lync) Meeting, and Skype for Business (Lync) Audio Quick Reference Card.










