Follow the steps in this article only if you've tried the usual Office for Mac uninstall process and are still having difficulty reinstalling or starting Office applications.
To completely remove Microsoft 365 for Mac, there are several steps and this article steps you through each one. Please read carefully and be signed in as an administrator or provide an administrator name and password.
Step 1: Remove Microsoft 365 for Mac applications
-
Open Finder and click Applications.
-
Command

Note: Depending on what version of Office you have, you may or may not have Outlook or OneDrive installed.
-
Ctrl+click or right-click the apps you selected and select Move to Trash.

Step 2: Remove supporting files
The supporting files you need to remove are in the Library and Users folders.
Remove files from the Library folder
-
Open Finder, click Go > Computer, and then click View >as Columns.
-
Go to Macintosh HD open the Library folder.
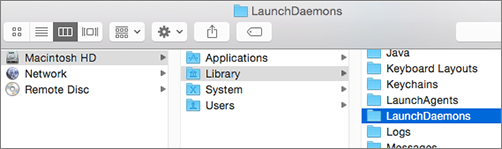
-
Go back and open LaunchDaemons. Ctrl+click or right-click these files if present and Move to Trash.
-
com.microsoft.office.licensingV2.helper.plist)
-
com.microsoft.autoupdate.helper.plist
-
com.microsoft.onedriveupdaterdaemon.plist
-
-
Open LaunchAgents and if present, ctrl+click or right-click this file and Move to Trash.
-
com.microsoft.update.agent.plist
-
-
Go back and open PrivilegedHelperTools. Ctrl+click or right-click these files if present and Move to Trash.
-
com.microsoft.office.licensingV2.helper
-
com.microsoft.autoupdate.helper
-
-
Go back and open Preferences. Ctrl+click or right-click these files if present and Move to Trash.
-
com.microsoft.office.licensingV2.plist (if present)
-
Remove files from your user Library folder
To remove files from your user Library folder, you'll need to first set the Finder View options.
-
In Finder, press

-
On the Finder menu, click View > as List, and then click View > Show View Options.
-
In the View Options dialog box, select Show Library Folder.
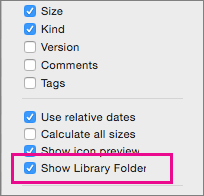
-
Then switch back to Column view (

-
In your user library folder, click Containers and ctrl+click or right-click each of these files if present, and then click Move to Trash.
-
com.microsoft.errorreporting
-
com.microsoft.Excel
-
com.microsoft.netlib.shipassertprocess
-
com.microsoft.Office365ServiceV2
-
com.microsoft.onedrive.findersync
-
com.microsoft.Outlook
-
com.microsoft.Powerpoint
-
com.microsoft.RMS-XPCService
-
com.microsoft.Word
-
com.microsoft.onenote.mac
-
-
In your user library folder, click Cookies and ctrl+click or right-click each of these files if present, and then click Move to Trash.
Warning: Outlook data will be removed if you move these folders to Trash. You should back up these folders before you delete them.
-
com.microsoft.onedrive.binarycookies
-
com.microsoft.onedriveupdater.binarycookies
-
-
In your user library folder, click Group Containers and ctrl+click or right-click each of these folders if present, and then click Move to Trash.
Warning: Outlook data will be removed if you move these folders to Trash. You should back up these folders before you delete them.
-
UBF8T346G9.ms
-
UBF8T346G9.Office
-
UBF8T346G9.OfficeOneDriveSyncIntegration
-
UBF8T346G9.OfficeOsfWebHost
-
UBF8T346G9.OneDriveStandaloneSuite
-
Step 3: Download and run the license removal tool
Follow the instructions on How to remove Office license files on a Mac to use the License removal tool. This will completely remove license files from your Mac.
Important: You will need the correct email account and password that is associated with your copy of Office in order to reactivate it.
Step 4: Remove Microsoft 365 for Mac icons from the Dock
If you added Microsoft 365 icons to the Dock they may turn into question marks after you uninstall Microsoft 365 for Mac. To remove these icons, control+click or right-click the icon and click Options > Remove from Dock.
Step 5: Restart your computer
When you've removed all the files listed in this section, empty the Trash and restart your computer.











