If you're working with vendors, clients, or customers outside of your organization, you might want to give them access to certain areas of your site or to specific documents. There are lots of settings you can use when sharing with external users. In this article, we'll focus on the ability to turn on or off sharing at the site collection level. To do this, tentant level sharing must be turned on by your SharePoint administrator, and you must be a site collection administrator. For information on managing external sharing at the tenant, level, see Turn external sharing on or off for a SharePoint environment (tenant).
Turn external sharing on or off for individual site collections
You must be a SharePoint admin to configure external sharing for individual site collections. Site collection administrators are not allowed to change external sharing configurations.
-
From the SharePoint admin center, click site collections.
-
Check the box next to those site collections whose sharing settings you want to turn on or off.
-
In the ribbon, click Sharing.
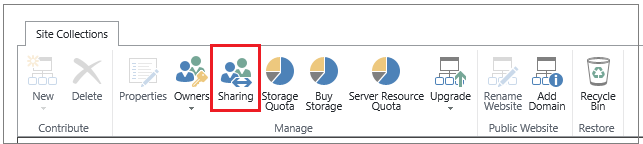
-
Do one of the following:
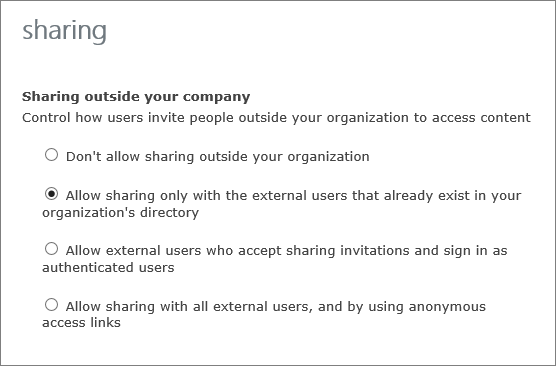
Which option to select...
|
Select this option: |
If you want to: |
|---|---|
|
Don’t allow sharing outside your organization |
Prevent all users on all sites from sharing sites or sharing content on sites with external users.
|
|
Allow sharing only with the external users that already exist in your organization’s directory |
Allow sharing only for external users with whom you are already sharing.
|
|
Allow external users who accept sharing invitations and sign in as authenticated users |
Require external users who have received invitations to view sites or content to sign-in with a Microsoft account before they can access the content.
|
|
Allow both external users who accept sharing invitations and guest links |
Allow site users to share sites with people who sign in as authenticated users, but you also want to allow site users to share documents through the use of anonymous guest links, which do not require invited recipients to sign in.
|
Notes:
-
If external sharing is turned off for the entire SharePoint environment, you will not be able to turn it on for specific site collections.
-
The external sharing settings for individual site collections cannot be less restrictive than whatever is allowed for the entire SharePoint environment, but these settings can be more restrictive. For example, if external sharing is turned on for the entire SharePoint environment, but it is limited to allowing only authenticated users, then that will be the only kind of external sharing you can allow in a specific site collection. If external sharing through both sign-in and anonymous guest links is allowed for the entire SharePoint environment, you can opt to turn off external sharing entirely for a specific site collection or you can limit external sharing to authenticated users (no guest links).
-
If external sharing is turned off globally in the SharePoint Online Admin center, any shared links will stop working. If the feature is later reactivated, these links will resume working. It is also possible to disable individual links that have been shared if you want to permanently revoke access to a specific document.
-
If you change the external sharing settings for the My Site site collection, these changes will also apply to any existing or newly created personal sites (formerly called My Sites).
-
You might have site content shared with an Office 365 group that has guest members, and the group settings prevent guest members from accessing group resources. In this case, even if you turn on external sharing for the site collection, guests of the group may not be able to access site content. To enable or disable Office 365 Group guest member access, see Allow external people guest access to Office 365 groups.










