If you're using OneNote Class Notebook in your classroom, your students will have access to all of Math Assistant's features. To turn off math equation solving and graphing for your students during times they're working on tests or homework, follow the instructions below.
Note: The ability to turn Math Assistant features on or off is only available for OneNote Class Notebook owners.

Note: OneNote Desktop and OneNote for iPad have a new look! Make sure you're looking at the tab with instructions for the OneNote version you are using. We're working to update all versions to the new look soon.
-
Navigate to the Class Notebook.
-
In the Draw tab, select Math > Turn Math On or Off.
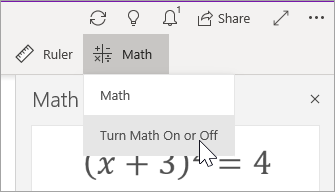
-
In the Math Options pane that opens, type in how many minutes you'd like math features to be turned off for students. De-select the checkboxes next to the features you'd like turned off.
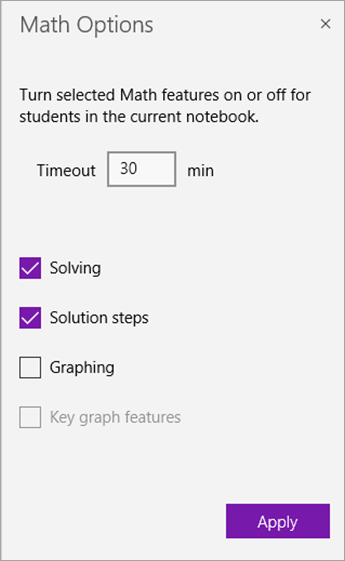
-
Select Apply.
The math features you turned off will be disabled for students during the timeout period. To edit the timeout period or which features are turned off, return to the Math Options pane, make your changes, and select Apply.Note: During the timeout period, students will not be able to access Math functions in any notebook while their Class Notebook is open. They will see a notification when they attempt to use Math Assistant. However, they can still convert ink or text to math.
1. Navigate to your desired Class Notebook.
2. In the Draw tab, select Math Assistant. The Math panel will open on the side of your Class Notebook.
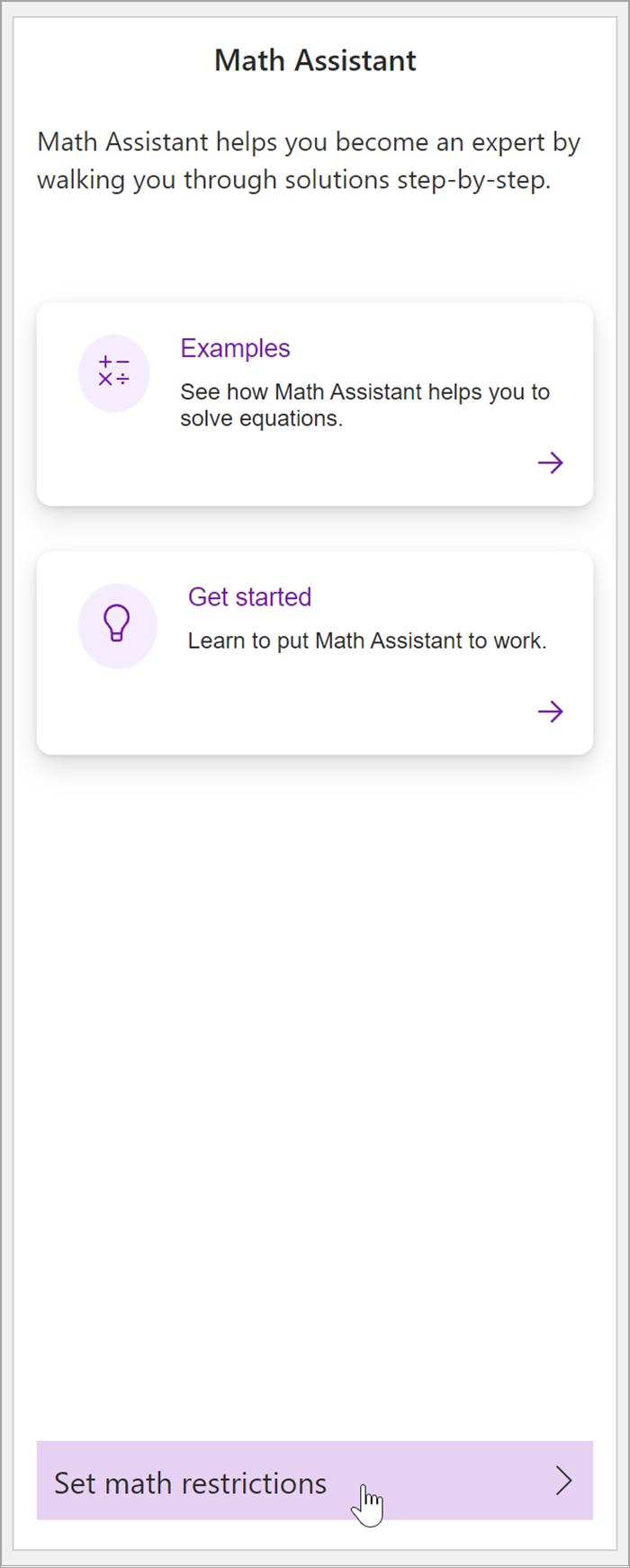
3. In the Set Math Assistant Restrictions pane that opens, toggle features you want to restrict off.
4. Decide how long you'd like the features to be limited for.
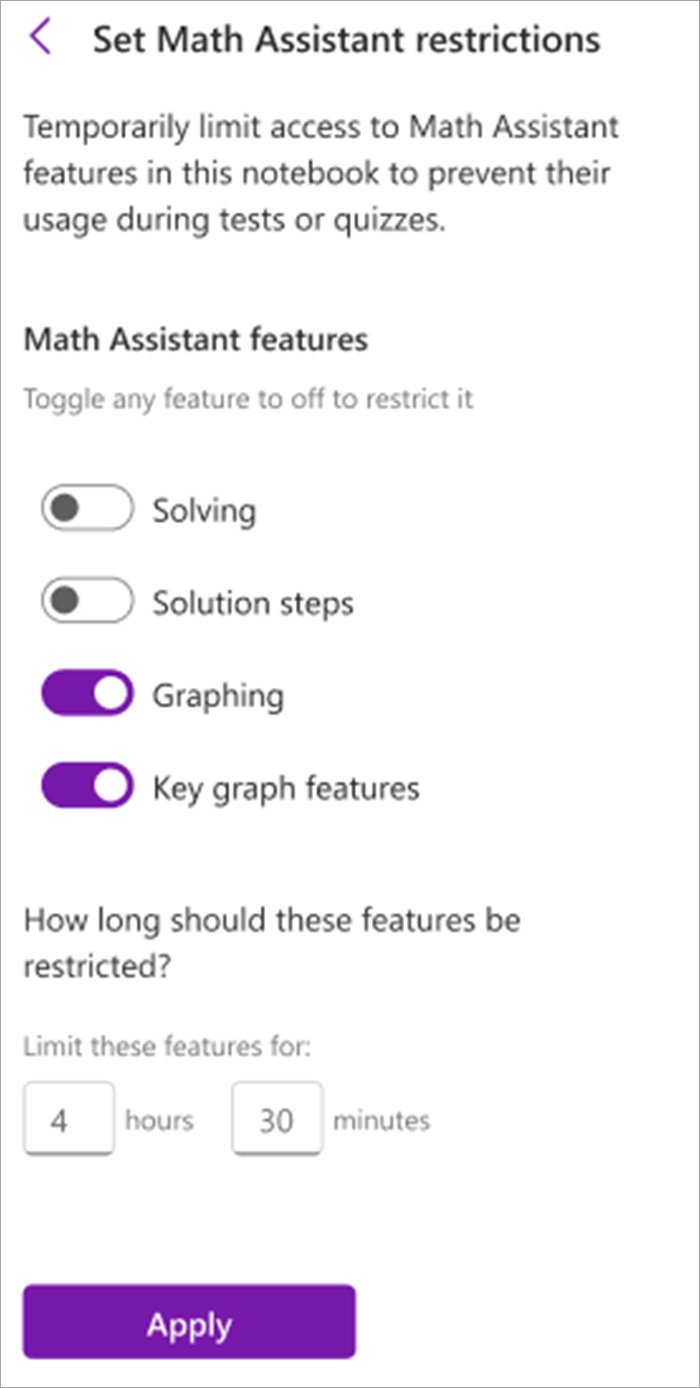
5. Select Apply.
The math features you turned off will be disabled across any of the student's notebooks for the amount of time you've indicated. To edit the timeout period or which features are turned off, return to the Set Math Assistant restrictions pane, make your changes, and select Apply.
Note: Students will be notified about the temporary restrictions when they attempt to use Math Assistant. They will still be able to convert ink or text to math.










