In Outlook, a horizontal ruler is available across the top of the message body to help align text, graphics, tables, and other elements.
Most people don’t use the horizontal ruler when they’re composing messages, so we moved it out of the way. If you need to use the ruler to help you align text, graphics, tables, and other elements, here’s how to add the ruler button to the Quick Access Toolbar.
-
From the Home tab, in the New group, click New Email.
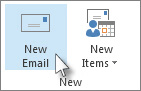
-
In the Message window, click Customize the Quick Access Toolbar, and then click More Commands to display the Outlook Options dialog box.
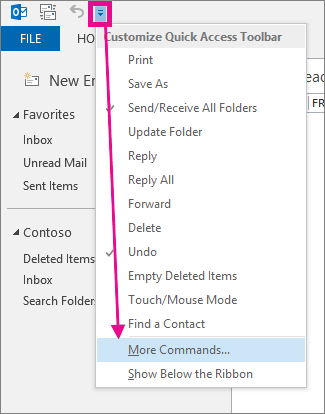
-
In the Choose commands from list, click Commands Not in the Ribbon.
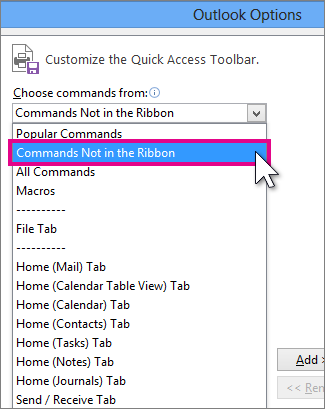
-
Choose the Ruler command, and then click Add.
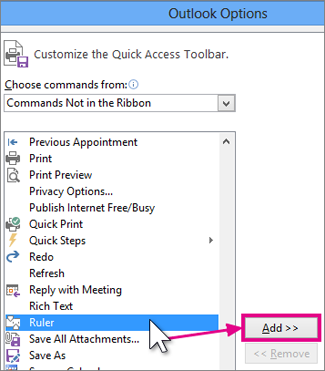
The ruler is added to the Quick Access Toolbar on top.










