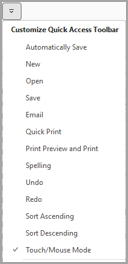Touch/Mouse Mode changes the spacing of the buttons on the ribbon to accommodate either using a mouse or a touch screen. For the touch screen, the buttons are spaced farther apart so they’re easier to tap.
Turn on Touch Mode
-
Select the Touch/Mouse Mode hand icon on the Quick Access Toolbar.

-
Select Touch.
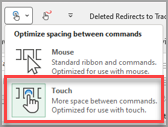
Note: To turn off Touch Mode, repeat the steps.
Add Touch/Mouse Mode to the Quick Access Toolbar
If you don’t see the icon on the Quick Access Toolbar, you can add it.
-
Press

-
Select Touch/Mouse Mode.