Clutter moves your low-priority messages out of your Inbox so you can easily scan for important messages. Clutter analyzes your email habits, and based on your past behavior, it determines the messages that you’re most likely to ignore. It then moves those messages to a folder called Clutter, where you can review them later.
In this article
Turn on Clutter
-
Sign in to Outlook on the web. For instructions, see How to sign in to Outlook on the web.
-
Go to Settings

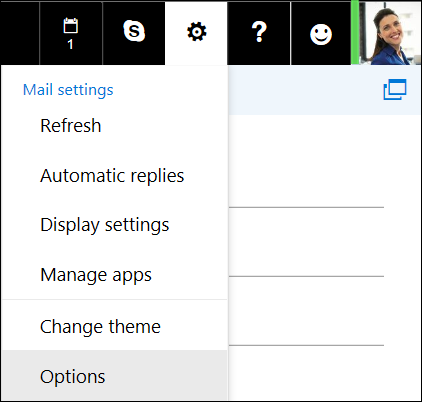
-
On the left navigation bar, go to Mail > Automatic processing > Clutter.
Note: If you're using the Light version of Outlook on the web, you can access messages in your Clutter folder, but not turn Clutter on or off. Turn off the Light version of Outlook on the web in Options > Outlook on the web version and clear the Use the light version of Outlook on the web checkbox. Your changes will take effect the next time you sign in.
-
Select Separate items identified as Clutter, and then click

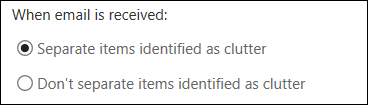
Help Clutter learn your preferences faster
It might take Clutter a while to fully adapt to your preferences as it records your choices and uses that information to identify similar messages in the future. But you can help Clutter learn your choices faster by doing the following:
-
If you see a message that was sent to Clutter by mistake, move it from the Clutter folder to your Inbox.
-
If you see a low priority email in your Inbox, move it to the Clutter folder.
How Clutter filters messages
Clutter and junk email are both filtered before they reach your Inbox. Messages identified as possible junk email are automatically moved to the Junk Email folder, and any potentially dangerous content, for example links or attached programs, are disabled.
Then Outlook processes the rules, if you have set up any. For more information about rules, see Organize email using inbox rules in Outlook on the web.
If you've used Sweep, messages will be managed based on the settings you chose. For more information about Sweep, see Organize your Inbox with Archive, Sweep, and other tools in Outlook on the web.
Next, Clutter analyzes the remaining messages and filters the types of messages that you usually ignore or don't respond to, based on your past behavior.
Messages from certain people will never be identified as clutter:
-
You
-
Anyone in your management chain, if you're an Microsoft 365 Apps for business user.
-
Your direct reports, if you're an Microsoft 365 Apps for business user.
Clutter looks at various aspects of messages to understand what you don’t typically read, for example:
-
The sender
-
Whether you’ve participated in the conversation
-
Whether you’re the only recipient
-
The importance
As your reading habits change, Clutter learns and adapts.
Turn off Clutter
You can turn Clutter off anytime in Outlook Web App.
-
Follow the steps at the beginning of this document to sign in to Outlook Web App. Then, go to Settings

-
Select Don't separate items identified as Clutter, and then click

Note: The Clutter folder remains in Outlook after you turn off Clutter feature.










