
Sign Language View is a meeting experience in Microsoft Teams on Windows, Mac, and web that helps signers – people who are deaf or hard of hearing, sign language interpreters, and others who use sign language – keep one another prioritized in a consistent on-screen location throughout every meeting.
Sign Language View provides a more predictable, static meeting experience that allows users to prioritize up to two other signers’ video streams for placement on center stage. When Sign Language View is enabled, the prioritized video streams appear at the right aspect ratio and at the highest available quality. You can enable Sign Language View either on the fly during a meeting or as a setting that persists across all your calls.
Note: Microsoft does not provide sign language interpreters for meetings. Sign language interpretation should be arranged in advance by meeting organizers or participants.
With Sign Language View enabled, designated signers stay visible on the center stage as long as their video is turned on. Other participants can also be pinned or spotlighted without encroaching on the signers. Enabling Sign Language View is a personal setting and will not alert other participants or change anyone else’s view of the meeting.
If regular interpreter is outside your organization, you can still make them a signer within the meeting.
When someone shares content in the meeting, the prioritized signer's video stays larger, more visible, and higher quality, but shifts to a different part of the stage.
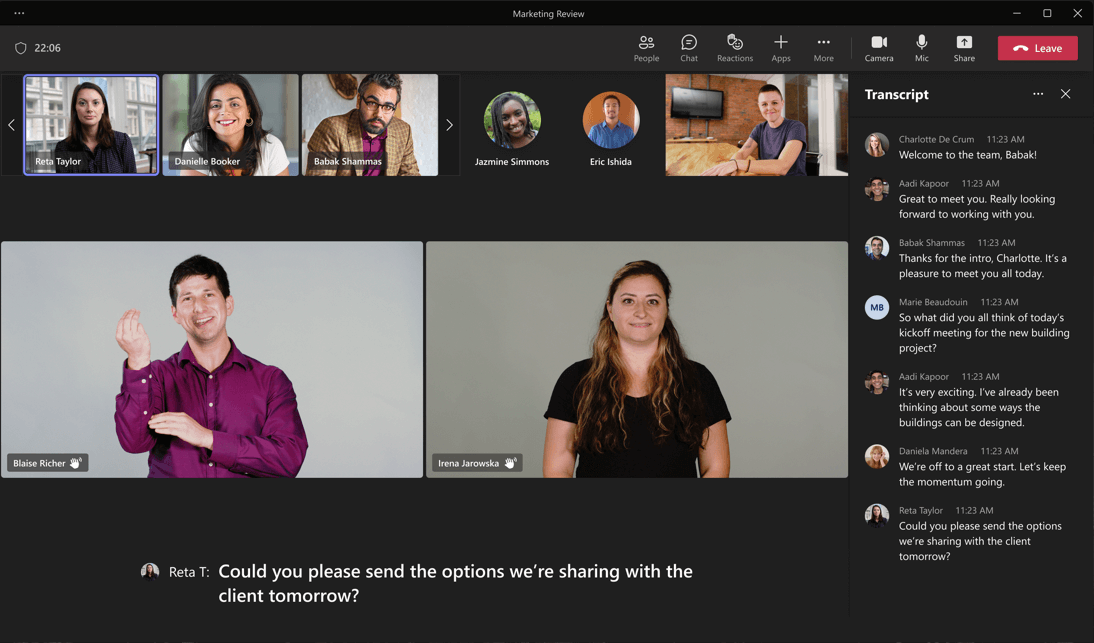
Learn about Sign Language View and accessibility settings

To enable Sign Language View across all your meetings by default, in Microsoft Teams, select (Settings and more) > Settings > Accessibility, and then turn on Sign Language.
If you work with the same sign language interpreters inside of your organization on a daily basis, you can list them in the Accessibility tab, so they always show up in the list of signers in Sign Language View. In the Accessibility tab, you can also turn on captions across all your meetings.
Setting these preferences before a meeting makes it easier to join calls more quickly, so you can catch those first few minutes of chitchat or dive right into a deeper conversation.
Change Sign Language View settings

Assign interpreters before a meeting
You can assign sign language interpreters as priority people before your meeting. To pre-assign an interpreter prior to a meeting, the interpreter needs to be in your organization.
-
Select (Settings and more) > Settings > Accessibility, and then turn on Sign Language.
-
To add someone as an interpreter, select Manage preferred signers. Start typing the name of the interpreter, and then select the interpreter from the list of search results.
-
To close the Add people as signers window, select (Close).
Changes to these settings will be saved across all your meetings.
Assign interpreters during a meeting from the Accessibility tab
If you have opted into the sign language experience but no interpreters are assigned or available, you will be prompted at the first use to manage your interpreters and assign someone as the signer.
Note: The options mentioned in the steps below are only available if you've turned on the Sign Language option in the Accessibility tab in the app settings.
-
Select More > Accessibility > Manage preferred signers.
-
Start typing the name of the interpreter, and then select the interpreter from the list of search results.
-
When ready, select Save.
Assign interpreters during a meeting from the Participants list or participant context menu
If you work with interpreters from outside your organization, or in any situation where you need to work with an interpreter not on your preferred signers list, you can prioritize any other meeting participant for sign language from the Participants list or participant context menu.
Note: The options mentioned in the steps below are only available if you've turned on the Sign Language option in the Accessibility tab in the app settings.
-
To add a signer from the participant list, select People. In the list of the meeting participants, find the person you want to assign as a signer, and then select (More options) > Make a signer.
-
To add a signer from the participant context menu, select (More options) next to the participant's name in their video, and then select Make a signer.
Designate a signer for everyone
If you want to designate a sign language interpreter for everyone in the meeting, then it’s best to spotlight the interpreter in the Microsoft Teams meeting. For instructions, go to Spotlight someone's video in a Teams meeting.
See also
Technical support for customers with disabilities

Microsoft wants to provide the best possible experience for all our customers. If you have a disability or questions related to accessibility, please contact the Microsoft Disability Answer Desk for technical assistance. The Disability Answer Desk support team is trained in using many popular assistive technologies and can offer assistance in English, Spanish, French, and American Sign Language. Please go to the Microsoft Disability Answer Desk site to find out the contact details for your region.
If you are a government, commercial, or enterprise user, please contact the enterprise Disability Answer Desk.











