Use Format Painter to quickly apply the same formatting, such as color, font style and size, or border style, to multiple pieces of text or graphics. With format painter, you can copy all of the formatting from one object and apply it to another one—think of it as copying and pasting for formatting.
-
Select the text or graphic that has the formatting that you want to copy.
-
On the Home tab, select

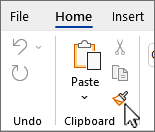
-
The cursor changes to a

-
Use the brush to paint over a selection of text or graphics to apply the formatting. This only works once. To change the format of multiple selections in your document, you must first double-click

Tip: Use Alt+Ctrl+C to copy a format, and Alt+Ctrl+Vto paste a format. While the cursor does not change to a paintbrush, you can repeatedly select text and paste formatting to multiple areas without re-copying.
-
To stop formatting, press ESC.
Notes:
-
If you want to copy text formatting, select a portion of a paragraph. If you want to copy text and paragraph formatting, select an entire paragraph, including the paragraph mark.
-
For graphics, Format Painter works best with drawing objects, such as AutoShapes. However, you can copy formatting from a picture (such as the picture's border).










