The Outlook Ribbon contains all of the options and commands that you use to accomplish tasks in Outlook. For example, you can click buttons on the ribbon to create a new email, delete emails, open a new meeting request, or assign a category to an item. However, the Ribbon does take up a lot of space on your screen.
In the following graphic, the classic ribbon is on top and the Simplified ribbon is shown below. 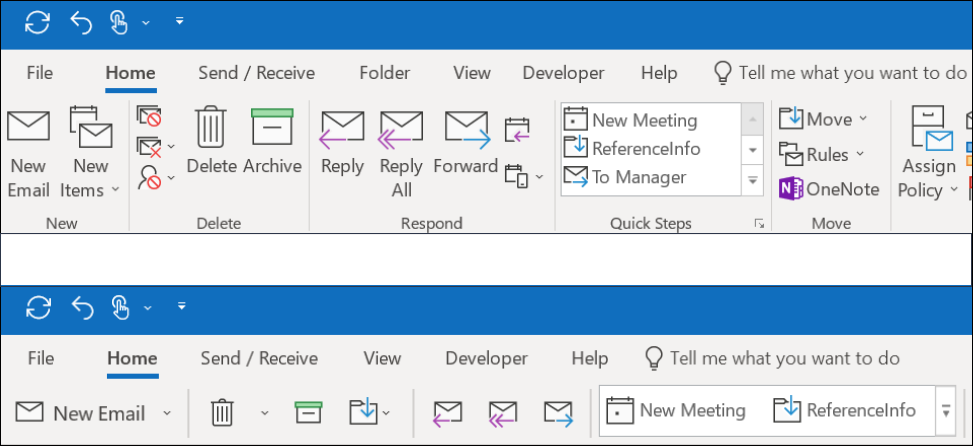
Switch to the Simplified Ribbon
To switch back and forth between the Simplified Ribbon and the classic ribbon, click the downward pointing caret in the lower right corner of the full, classic ribbon to collapse it to the Simplified Ribbon.
The Simplified Ribbon shows your most used commands in a single line. However, with less available space for commands, not all of the buttons you're used to seeing will fit on the Simplified Ribbon.
If you don't see a button that you need on the Simplified Ribbon, you have several options.
-
Type the command you need in the Tell me what you want to do box at the top of your screen. Outlook will show you both the command you need and help for that command.
-
If a button on the Simplified Ribbon has a downward pointing arrow next to it, click that arrow to see other, similar commands. For example, the classic ribbon has buttons for both New Email and New Items. In the Simplified Ribbon, all of the options that used to be under New Items can be found by clicking the arrow next to New Email.
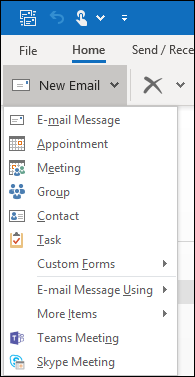
-
Other commands can be found by clicking the three dots

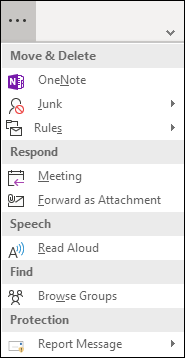
The Simplified Ribbon is fully customizable. You can pin or unpin your most used buttons for quick access. See Customize the Simplified Ribbon instructions.
Turn off the Simplified Ribbon
You can turn off the Simplified Ribbon and return to the expanded, classic ribbon by clicking the downward caret on the right side of the ribbon.
I can't find the buttons I need
If you can't find one of the buttons you need, we have a reference guide for the Simplified Ribbon. Just find your button in the table and we'll show you where it's located on the Simplified Ribbon.










