Using manual chapters with videos on Stream (on SharePoint)
Help your audience search and consume videos more easily with manual chapters for Stream (on SharePoint). Owners of the content can break videos down into smaller, digestible sections organized by a Table of contents. Viewers can search a video’s chapters and Table of contents to quickly determine which video content is relevant to them and to easily find and jump to a specific section of the video.
Add chapters to a video
As a video owner, you can add chapters to videos uploaded to Stream (on SharePoint).
-
Select and open a video.
-
Select the Video settings icon from the menu in the upper-right corner of the video.
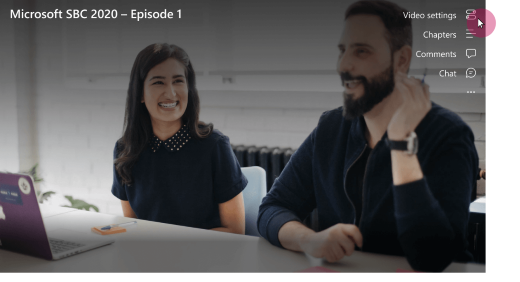
-
Toggle Chapters to on.
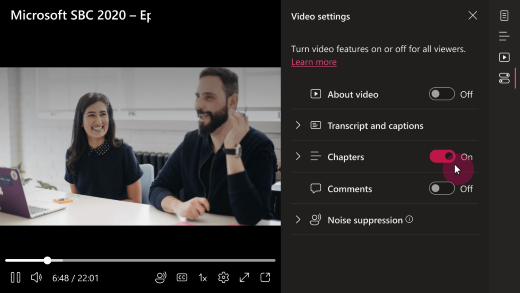
-
Once chapters are enabled, the Chapters icon will appear in the menu in the upper-right corner of the video. Select + New chapter to create a chapter.
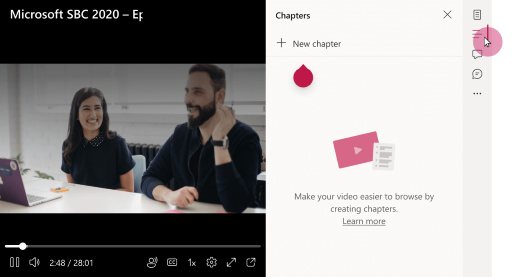
-
A new chapter will appear based on the position of your cursor on the Seek bar. Add a chapter title in the Title field.
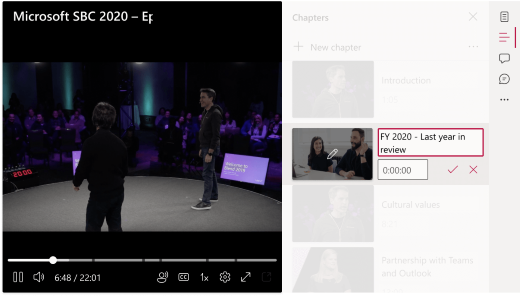
Select the Check mark to the right of the Timecode field to save your chapter information. Select the X icon to the right of the Timecode field to cancel your changes before they've been saved.
Repeat these steps for each new chapter you want to add.
To edit chapters later, select the Edit icon next to the chapter.
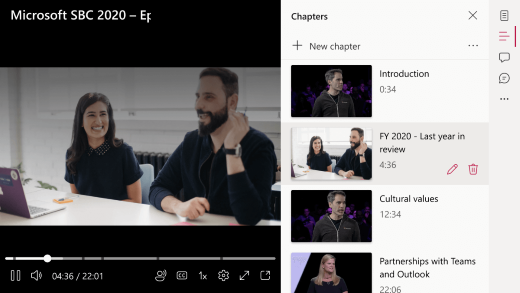
To change a timecode that's been automatically populated, move your cursor to the desired starting point on the Seek bar. Or, type the timecode you want your chapter to start at in the Timecode field beneath the chapter's Title field. The chapter start time and associated thumbnail will update.
How Chapters appear to viewers
If a video’s owner has created chapters for that video, Chapter markers will appear on the Seek bar. Viewers can hover over a marker to view a chapter’s title. To view a video’s chapter list, viewers can select the Chapters icon in the upper-right corner of the video. The video’s chapter list will open to the right of the video.
When a viewer selects a chapter title on the Seek bar or in the Chapters list, playback will jump to that timecode and start playing from the beginning of the selected chapter.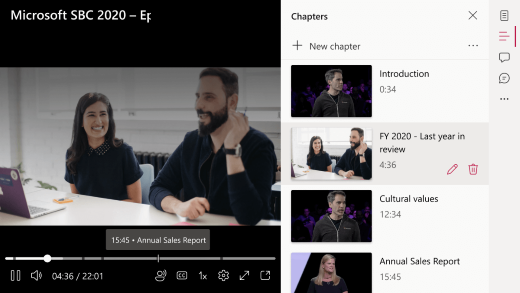
Share a chapter or a list of all chapters
You can send out a link to any single chapter or a list of links to all chapters within the video. The shared links will point to the beginning of the subject chapters.
Share a single chapter
-
Open the Chapters panel to the right of the video.
-
Scroll down as needed and locate the chapter to be shared.
-
Select the share icon (outbound arrow).
-
In the displayed Send link pane, enter recipient(s) in the To field.
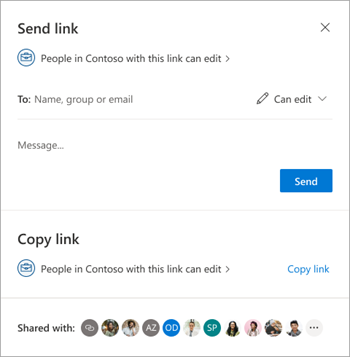
-
Optionally add a note in the Message area then select the Send button.
Alternatively, you can select Copy Link, which will place into your clipboard a link that you can share with others.
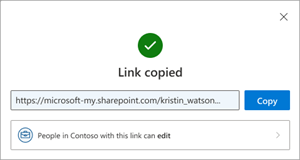
Share the chapter list
You can copy the complete chapter list to your clipboard to share with others.
-
Near the top of the Chapters panel, select the menu button.
-
Select Copy chapter list to clipboard. A message will confirm that this is done.
-
Paste the content into message(s) to recipients.
Copy-share via Firefox
To be able to copy chapters, your browser must permit writing to the clipboard. The Firefox browser provides only partial support for doing so. You may need to set specific browser config parameters.
In a new Firefox browser tab, go to about:config and set parameters as follows:
-
Firefox version above 87:
Add dom.events.asyncClipboard.clipboardItem param with value true. -
Firefox version is above 63:
Add dom.events.asyncClipboard.dataTransfer param with value true. -
Firefox version older than 63:
Support is not available for these legacy versions.
Learn more about browser compatibility here.
I get an error message when saving chapters to my video
If the chapters you added to your video do not save and you get the error message shown here, try refreshing the page.
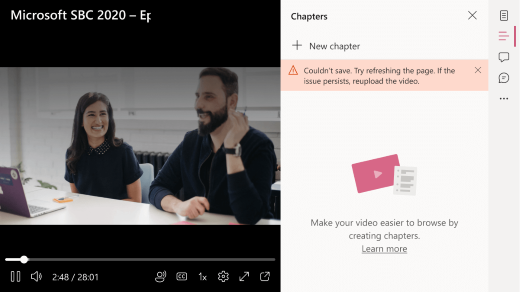
If you refresh the page and the problem persists, check the video's upload date. Some videos uploaded prior to February 16, 2022 must be reuploaded for the manual chapters feature to work.










