What is Microsoft Launcher?
Microsoft Launcher provides a new home screen experience that empowers you to be more productive across all your devices. Microsoft Launcher is highly customizable, allowing you to organize everything on your phone. Your personalized feed makes it easy to view your calendar, to do lists, and Sticky Notes on the go. When you set up Microsoft Launcher as your new home screen, you can either start fresh with your favorite apps or import your current home screen layout.
Download the app from Google Play, then follow the instructions for set up and log in. We recommend signing in with your Microsoft account and work/personal account for the best experience.
Please note: downloading Microsoft Launcher replaces the default launcher. Microsoft Launcher does not replicate the user’s PC home screen on the Android phone. Users must still purchase and/or download any new apps from Google Play.
Phone supports Android version 7.0 or higher
Users must download Microsoft Launcher from Google Play. Downloading Microsoft Launcher replaces the default launcher. Microsoft Launcher does not replicate the user’s PC home screen on the Android phone. Users must still purchase and/or download any new apps from Google Play.
Check out Microsoft Launcher's update history to learn what's new in the latest version.
A launcher is to your Android phone as a desktop is to your computer—launchers provide the background interface on your phone and help you organize everything that you need quick and easy access to.
Every Android device comes pre-programmed with a default launcher, but you can also download third party launchers, like Microsoft Launcher. Third party launchers allow you to further customize the look and feel of your phone, and Microsoft Launcher uniquely encourages greater productivity by making it easy to continue viewing photos and files between your phone and your PC.
The primary function of any launcher to help you customize your home screen layout. So, when you download Microsoft Launcher, you can expect to see an updated look and feel on your phone—one that was carefully crafted to optimize simplicity, productivity, and delight.
To simplify the transition, we have made Microsoft Launcher compatible with most other launchers so you can easily import your previous layout. You can also choose to start fresh and build a new home screen from scratch.
Yes, but since Android devices only support using one launcher at a time, there is no easy way to toggle back and forth between launchers. Rest assured, though, your previous launcher is still accessible, so you are free to explore what Microsoft Launcher has to offer without worrying about losing your old information.
On company owned fully managed devices, Launcher offers enterprise IT admin the ability to customize managed device home screens by selecting the wallpaper, apps, and icon positions. This standardizes the look and feel of all managed Android devices across different OEM devices and system versions.
Android Work Profile
What is Android Work Profile?
Android Work Profile (AWP) is the new Android Enterprise feature that keeps your phone’s personal information private and separate from work, while offering secure access to your work resources—all on one device.
How does it impact Microsoft Launcher?
Since the work profile keeps your personal and work information separate, you'll no longer see a blended view of work and personal data in the Feed page.
As a workaround, you can install/download Microsoft Launcher from the managed Google play store and sign in with your work (AAD) account. Then you'll be able to switch between your personal and work accounts by tapping your avatar and selecting which feed you'd like to view.
Step 0 – If you've already set up work profile on your device, and you return to your feed page with AAD login from the previous session, you may see one of these notifications.
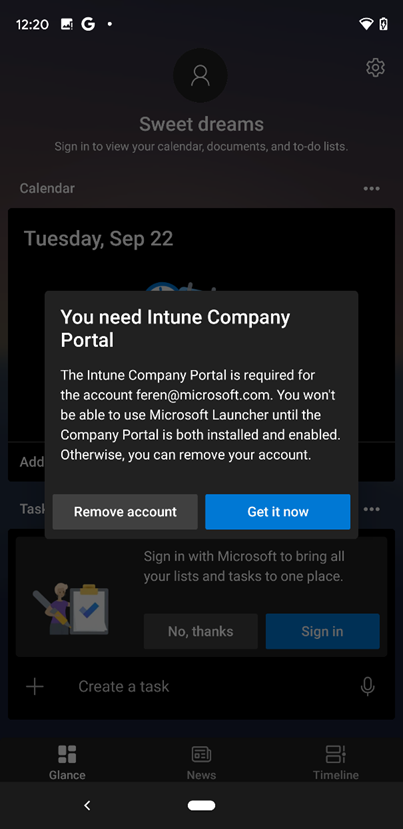

If this happens to you, log out then skip to Step 7. Otherwise, start with Step 1
Step 1 – From the MS Launcher feed, tap on your avatar, then the “Add work or school account” button.
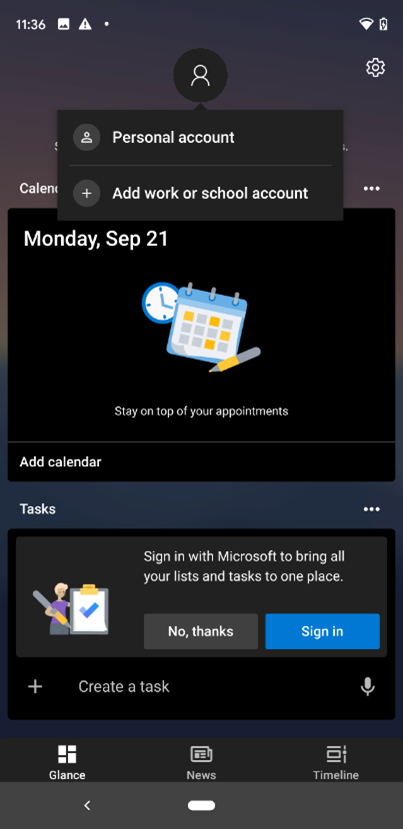
Step 2 – Input your login credentials and tap “Next.”
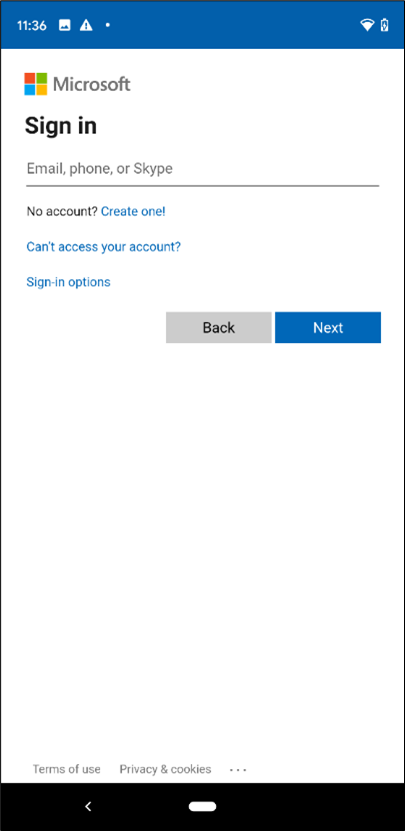
Step 3 – Tap "Enroll now" to set up a work profile on your device. This will protect your work data and keep your personal data separate.
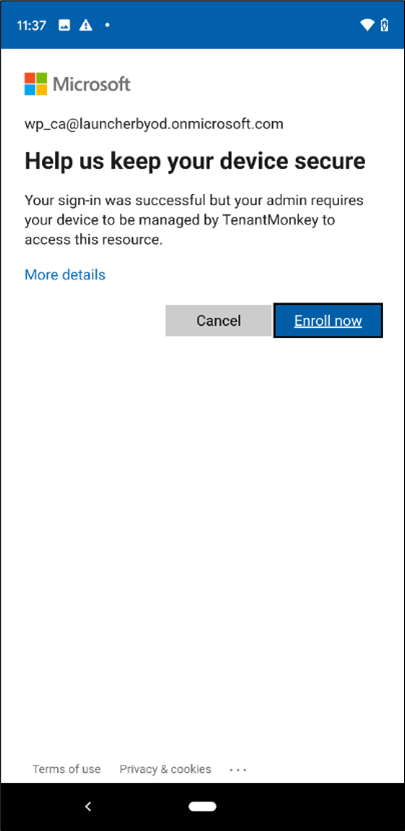
Step 4 – Next, you'll be taken to the company portal webpage. Tap on “Go to Google Play” (left) to download/update Intune Company Portal app (personal). Once the download is complete, tap “Open.”
Note: Intune Company Portal app (personal) is pre-installed on your Android phone and/or Surface Duo.
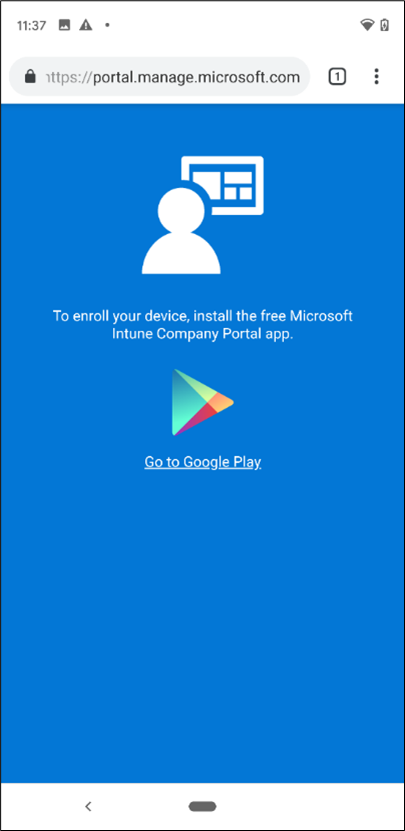
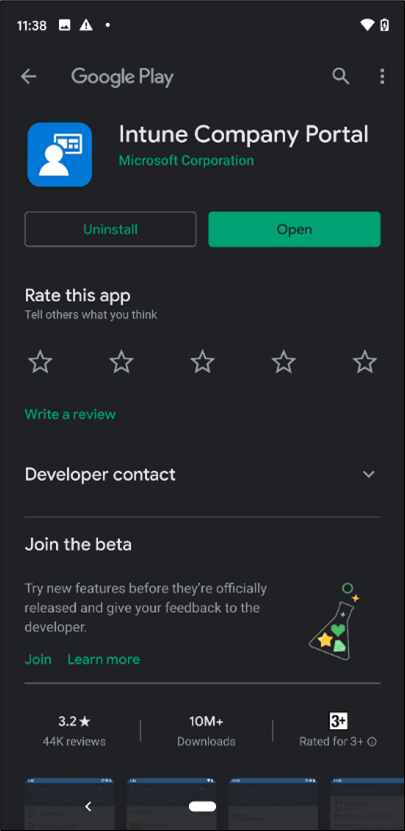
Step 5 – Input your credentials to log into the Company Portal app
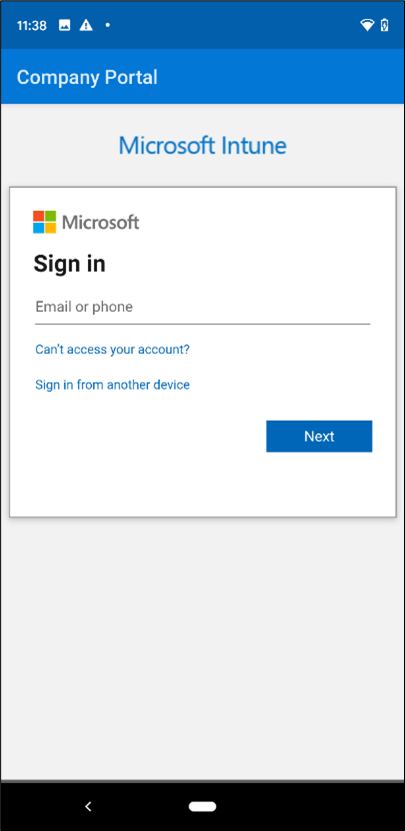
Step 6 – Follow the instructions to set up a work profile in the Company Portal app. When you’re finished, the page will say “You’re all set!”

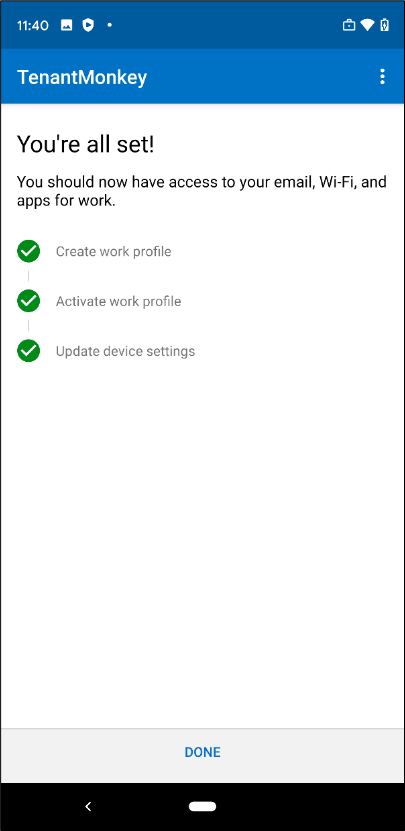
Step 7 – Once you've set up a work profile on your device, you may see a pop up reminding you to sign in with your work profile to access your work feed. To do so, go to your work apps and open the managed Google Play store, which will have a small, blue briefcase in the bottom right corner. From there, find and download Microsoft Launcher.
Note: If you can’t find the Microsoft Launcher in the managed Google Play store, contact your IT admin for access.
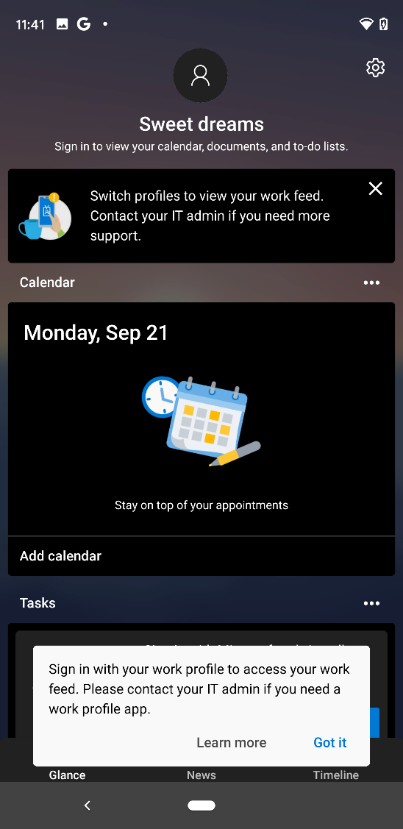

Step 8 – Once you have Microsoft Launcher installed, tap “Open” and go to your profile avatar on your feed page again. You should now be logged in with your AAD account and your work data should be available to you.
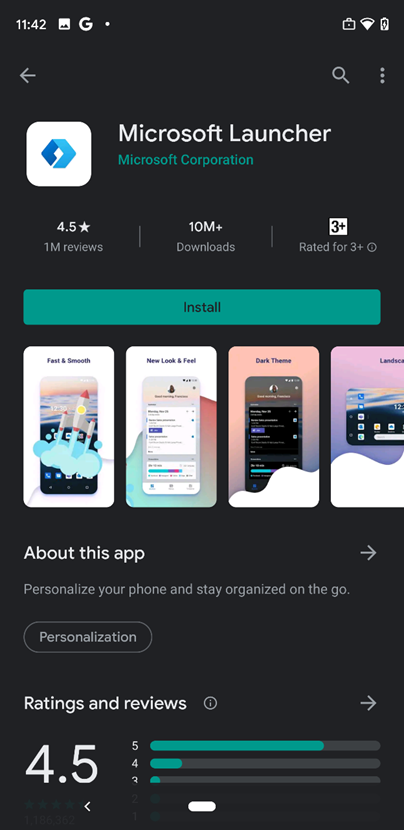
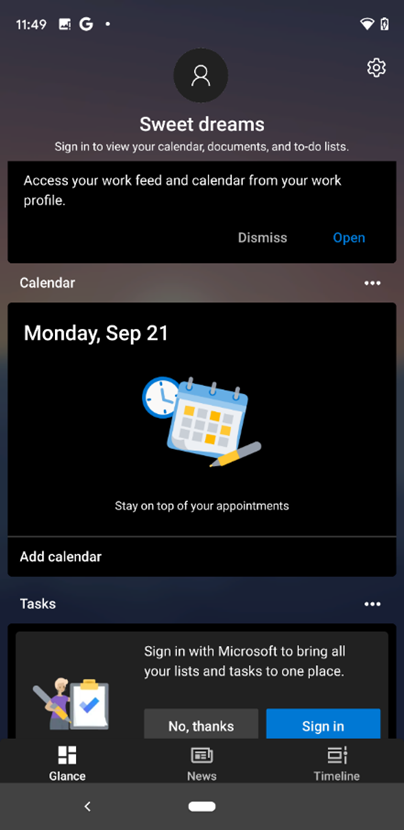
Note: due to data protection restrictions, screenshot cannot be taken on-screen under work profile.
What if I already have a work profile set up on my device?
If you've logged into your work account in a previous session, you'll need to logout, install personal Company Portal, then install Microsoft Launcher from the managed Google Play Store.
Why can't I set my work launcher as my default launcher?
This is an Android/Operating System level restriction.
Work apps
Work apps have a blue suitcase in the bottom right corner, to distinguish them from your personal apps.
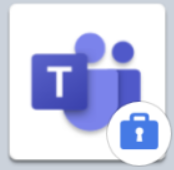
Work folder
When you enroll in and create a work profile on your device, a separate folder is automatically created containing all your work apps.
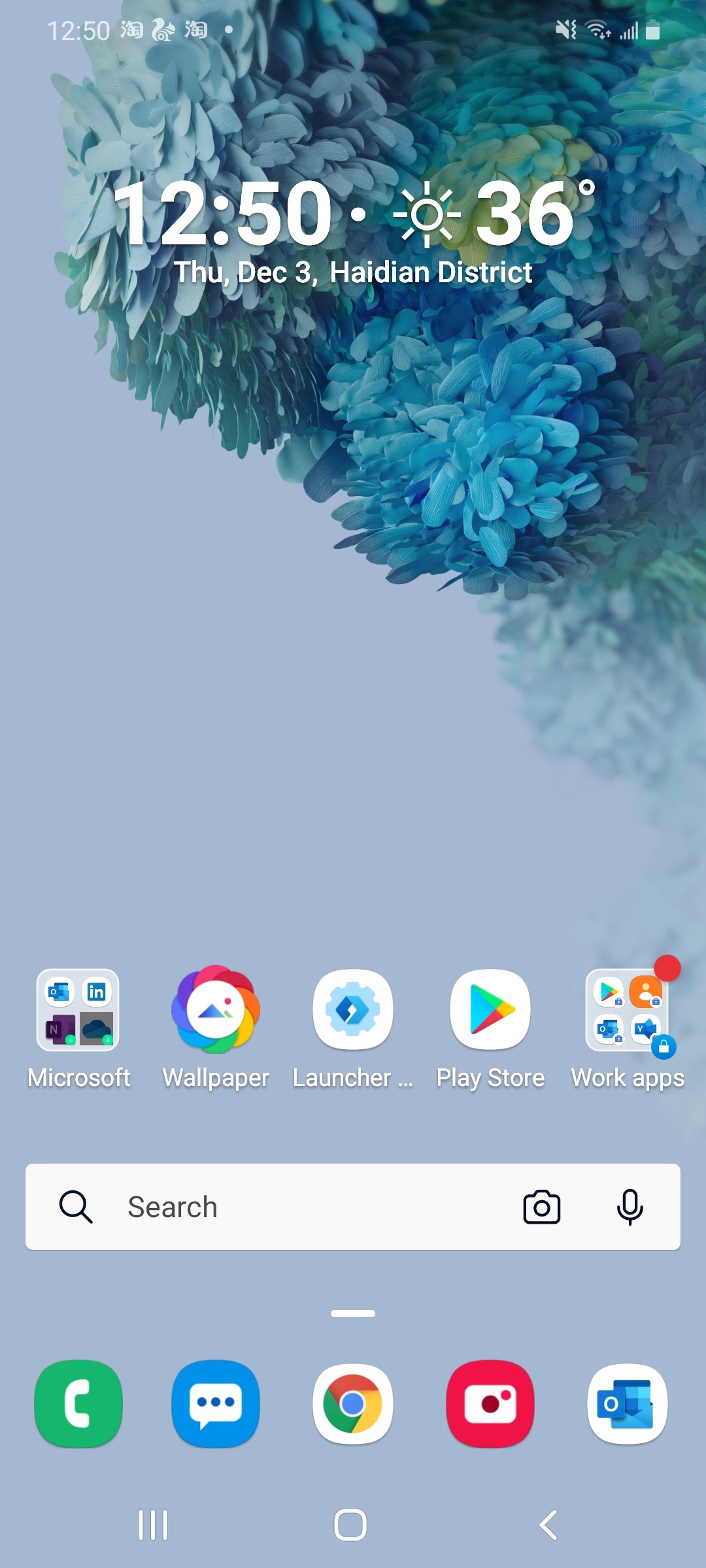
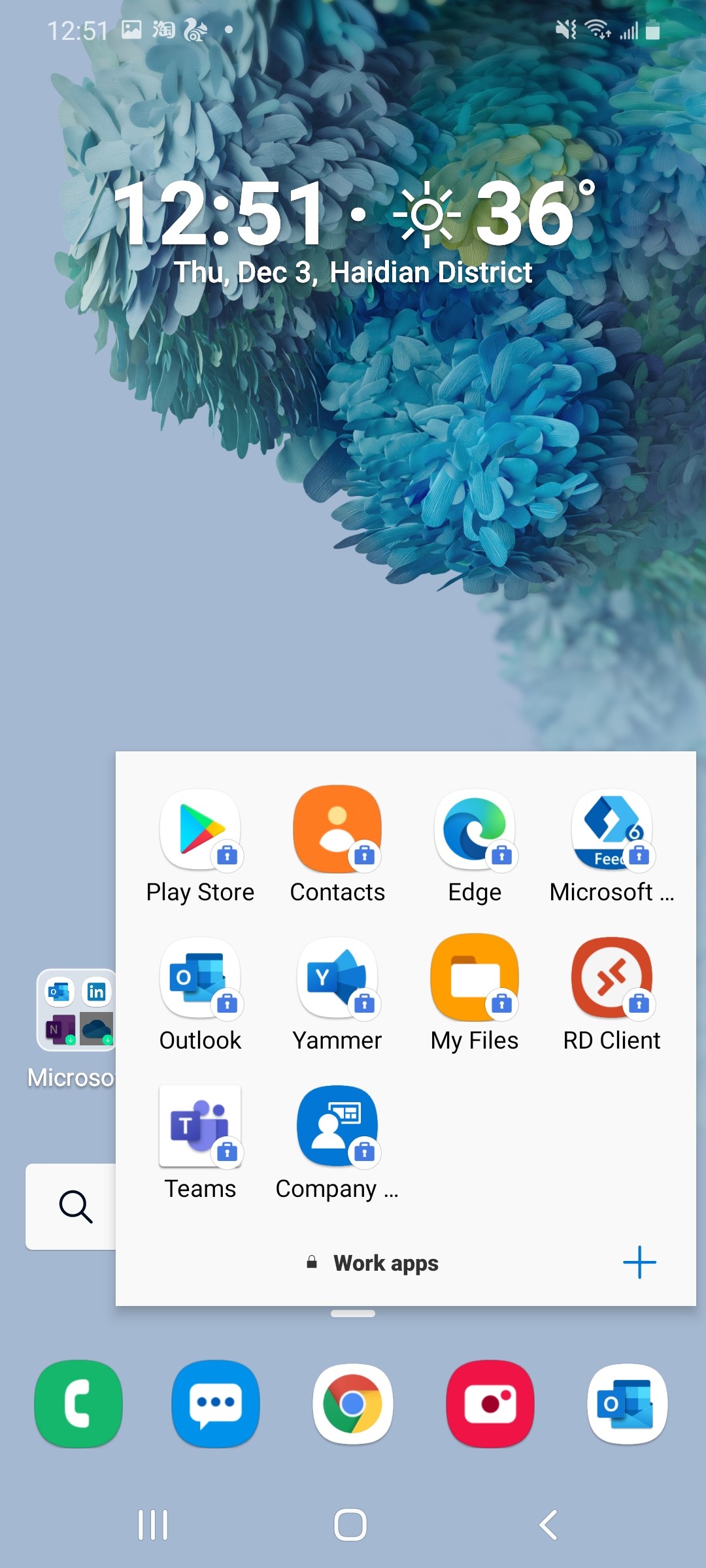
Work tab
In the app drawer, your work and personal apps are split into separate tabs so you can stay organized.
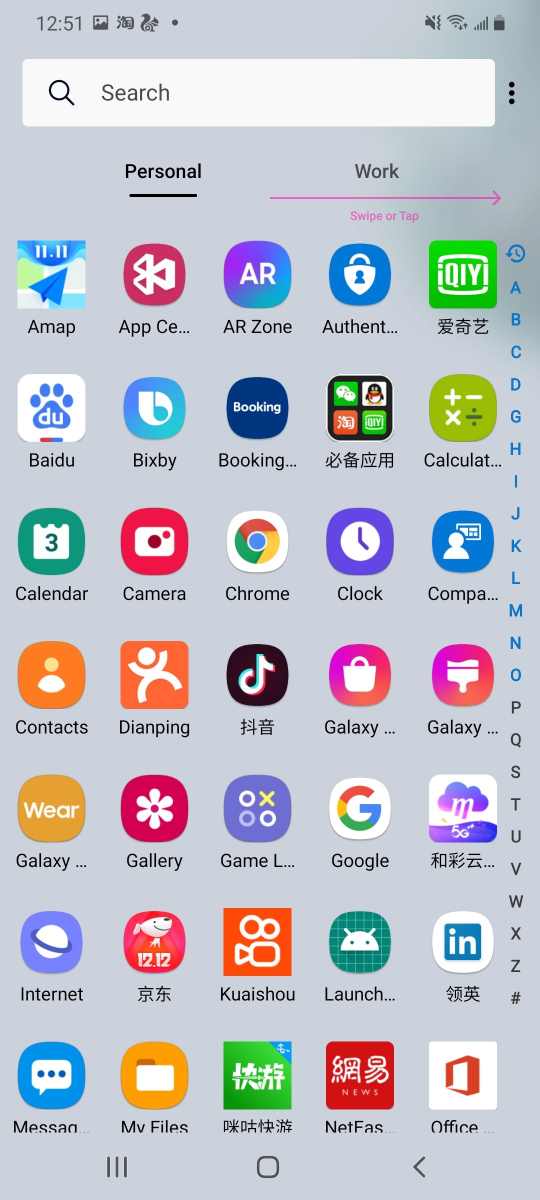
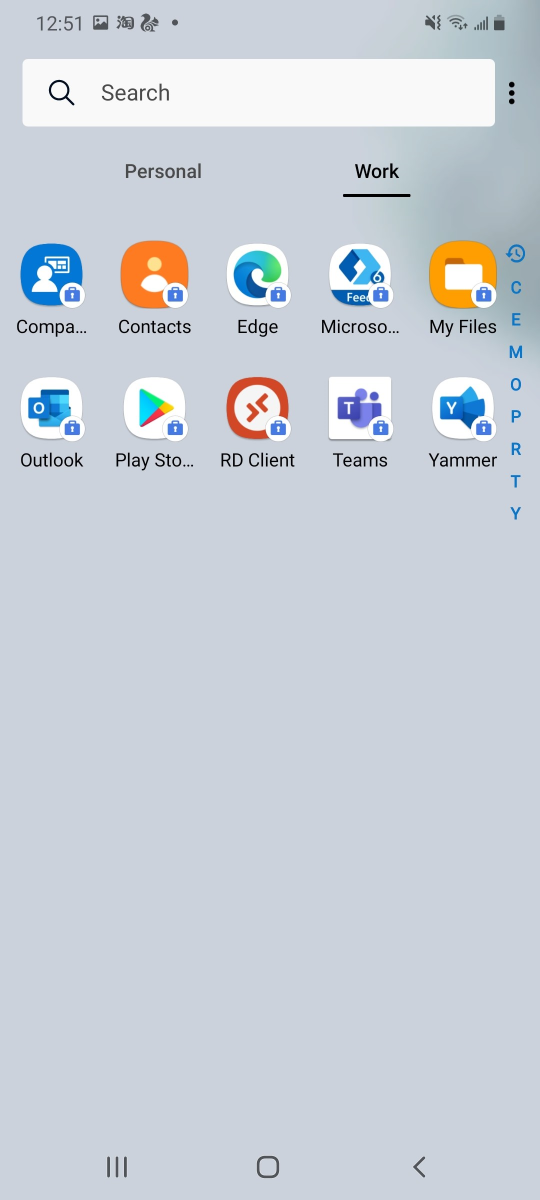
Work widget
Add a work widget to see key details at a glance.
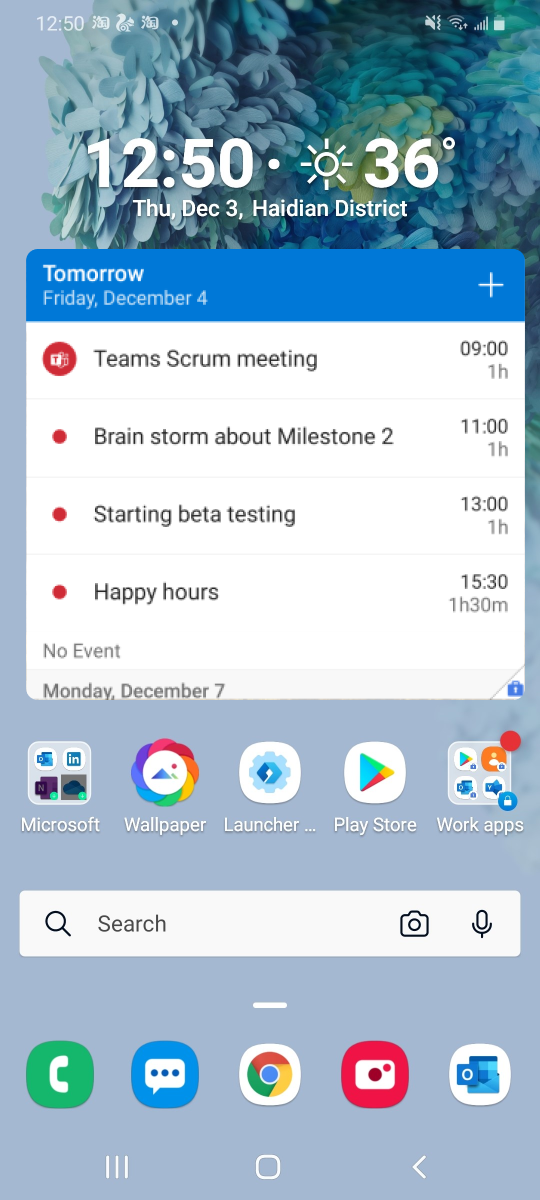

Common features
Swipe down from the top of your phone. The gear-shaped settings icon will be in the upper right corner.
Swipe up from the bottom of the phone. Access Launcher Settings by tapping the blue, gear-shaped icon with the Launcher logo inside.
Open Launcher Settings > Go to "Set Microsoft Launcher as your default launcher and superpower your phone" > Choose Microsoft Launcher
Open Launcher Settings > Wallpaper > Select a wallpaper. Then choose between the options, like using your own picture or getting a wallpaper from Bing that changes every day.
Open your phone's System Settings > Notifications > Turn on App icon badges. Then make sure notifications are turned on for Launcher by selecting See all > All > Microsoft Launcher.
Open To Do page > Tap the reminder that you want to add an alarm to > Tap" Set date and reminder" option to set a reminder alarm.
Tap on the reminder that you want to edit > When the cursor shows, you can start editing > Press “Enter” to save.
To delete an incomplete reminder, go to the To Do page > Tap the item that you want to delete > Tap the "garbage" symbol on the upper right corner
To delete a complete reminder, go to the To Do page > Find the reminder you’d like to delete > Tap the "X" button on the right corner
We've updated folder behavior in the latest version of Microsoft Launcher. Selecting a folder now opens a pop-up featuring adaptive columns and rows based on the number of apps you have in the folder, and you can scroll horizontally to switch between pages. If you prefer the old layout, you can switch back to the full screen view and vertical scroll featured in earlier versions.
Troubleshooting
My battery drains quickly when I use Microsoft Launcher. Can I fix this?
Open Launcher Settings > Help and Feedback > Troubleshoot > Fast battery drain > Run test.
Can I still use Cortana in Microsoft Launcher?
Unfortunately, Cortana is no longer supported on Microsoft Launcher. However, you can still access Cortana services with the latest version of Windows 10. For more information, please see our blog post.
I made another launcher my default. How do I get back to Microsoft Launcher?
Find the "Microsoft Launcher" app in your App Drawer and open it. If the system asks whether you want to set Microsoft Launcher as your default launcher, choose "Always" and you’ll be set.
If you aren‘t prompted to set Microsoft Launcher as your default launcher, go back to the home screen > Swipe up from the dock. > Tap on the device "Settings" icon in the upper right corner > Select Apps > Default apps > Home screen > choose “Microsoft Launcher”
When I double tap to lock screen or pinch out to enter recent tasks, I am asked for accessibility permission that has already been provided. What is causing this and how can I fix it?
The binding of the accessibility service is being killed by the phone's system. The Launcher can't fix this by itself. You must disable accessibility for Microsoft Launcher then re-enable it.
How do I re-arrange the apps of the Frequently used apps page?
The order and position of frequently used apps is automatically generated based on how often you actually use them. Unfortunately, that means you can’t manually reorder them or add new apps without using them more.
However, if it’s helpful, you can reverse the order of them by clicking the 3 dots in the upper right corner on the Frequently Used Apps page > Choose option "Reverse order".
I've never used some of the apps listed in the Frequent apps. Why are they there?
When you download Microsoft Launcher, the Frequently Used Apps section is filled with some popular apps from the Google Play store to help you get started. As you use Microsoft Launcher, the "Frequent" section will update to show the apps that you use most often. It usually takes half a day at most for this to update.
I received the error “Cannot use full screen gestures with third-party launchers. Switch to the system launcher and turn on full screen gestures.” How do I fix it?
This issue happens with all third-party launchers on MI devices. You can fix this issue by switching to the MI default launcher. If you receive this issue, share you feedback with the MIUI community.
Badge numbers aren’t updating as I get new SMS messages. What should I do?
Open Launcher Settings > Notification badges > Turn on the "Open apps to reset notification badge" setting > In your SMS app, find and click "Mark all as read" button.
If that doesn’t work, you can download a third-party app like “Reset Unread SMS" to mark all messages as read.
If that doesn’t work, there might be a communication error between your phone’s operating system and Microsoft Launcher. Sometimes, your phone’s operating system will stop the service without warning the Microsoft Launcher. In this case, Microsoft Launcher will stop showing badge counts because it has no (updated) information to display. Every type of phone, or device, handles things slightly differently – and this causes a lot of unnecessary frustration for our users.
If you are impacted by this, the best thing to do is to restart your device. This is the best way to ensure that your Android operating system re-starts the system notification service, and that things get back to normal.
If you do not want to restart your device, the second-best thing to do is to disable and then re-enable “Notification badges” in the settings menu. This is not, however, fully guaranteed to work. It depends on how your specific phone model handles the system notification service. Your best bet is to restart your phone.
I've never called some of the people listed in Frequent people. Why are they there?
Your “Frequent” people are determined by how often you call, text, and email them.
For example, let's say if you have contacted 5 people since you installed Microsoft Launcher:
John (100 emails, 0 calls, 0 SMS)
Mary (0 emails, 10 calls, 0 SMS)
Tom (5 emails, 1 call, 1 SMS)
Nancy (0 emails, 0 call, 5 SMS)
Steve (1 email, 1 call, 1 SMS)
All these 5 people will show up in the "Frequent" section, even though you haven’t called Mary or Nancy.
Why are the icons different for different people?
In the People section, communication icons are displayed next to your contacts depending on how you last connected with them.
For example, if the last time you talked to John was over a phone call, then you will see the dialer icon so that you can quickly call him back. Similarly, if you last emailed Mary, then you will see an email icon next to her contact info so you can easily keep emailing with her.
There is only one recent contact shown. How do I view more of my recent contacts?
The People page only shows your last contact. You can find more recent contacts in the Your phone app, and you can see all your most recently contacted person from "Recent".
How do I access the contact card of the person listed in People?
Either tap on the contact's name or avatar, or tap the three buttons on the right.
What's the word limit for a reminder?
There is no limit on what you might need a reminder for, and so there’s no word limit, either. Remind away.
I accidentally “completed” a reminder. How do I get it back?
Go to the To Do page > Tap on "Completed" > Uncheck the reminder you’d like to recover.
What happened to my Timeline in Microsoft Launcher?
You can still view and access your activities on Windows Timeline as long as they are synced with your Microsoft account. To see all activities from your Microsoft account in your Windows Timeline, double-check the settings on your device in Settings > Privacy > Activity history, then select the check box next to Let Windows store my activities from this device and Send my activity history to Microsoft. Learn more about your Windows 10 activity history and your privacy here: https://support.microsoft.com/en-us/help/4468227/windows-10-activity-history-and-your-privacy-microsoft-privacy
Why am I having issues uninstalling Launcher?
If you’re having issues uninstalling Microsoft Launcher, try these troubleshooting steps:
Make sure to uninstall with Microsoft Launcher set as your default launcher app
-
If it's not currently your default launcher, set Microsoft Launcher as your default.
-
These steps will vary based on your phone. Follow your phone manufacturer's instructions.
-
-
Try to uninstall again.
Disable Microsoft Launcher as device administrator
-
Go to your phone's settings > Security
-
Find the list of device administrators.
-
Turn off the toggle next to Microsoft Launcher.
-
Try to uninstall again.
Clear all default settings in Microsoft Launcher
-
Go to your phone's settings > Apps & Notifications > App info
-
These steps may be different depending on your phone.
-
-
Find Microsoft Launcher in your list of apps.
-
Select Open by default, then Clear defaults.
-
Try to uninstall again.
Why won't my wallpaper image rotate in landscape mode?
We've gotten feedback from some users that their wallpaper image doesn't rotate when the device is in landscape mode. For users affected by this, we wish it was a problem we could fix, but unfortunately this setting is controlled by the device manufacturer and the Launcher team can't override it.
Why did my lock screen wallpaper revert to the default Huawei wallpaper?
If you update Huawei while running Android 10.0.0.182, the lock screen wallpaper reverts to Huawei's default. Simply reset your wallpaper in Launcher settings and that should resolve the problem moving forward.
Why are my widgets not working properly on my MI device?
If you're having problems with widgets not working as you expect on your MI device, please check the system permissions for the associated app using the following steps:
-
Long press the app shortcut on the home screen or App drawer
-
Select "App info"
-
Find “Permissions” in the system app settings. (you can also get here via system settings)
-
Look for permission "Display pop-up windows while running in the background"
-
Turn on permissions for this setting
-
Return to MS Launcher and try to use the widget again
How do I manually set the location for my weather app?
If the automatically generated location is incorrect, you can manually update your location by opening the weather widget > Click the auto-detected location > Type your correct location and click search > Select the correct location.
Share feedback
There are three ways to be in touch if you run into a problem or would like to give us feedback:
-
File a bug through the Feedback shortcut on your home screen.
-
Send us your feedback via User Voice, or email us at microsoftlauncherfb@microsoft.com with your phone model and what version of Android you’re running.
-
There’s also a 'Troubleshoot' option in Launcher Settings > Help and feedback > Troubleshoot.
See more
-
If you are new to Microsoft Launcher app, learn more by visiting our Microsoft Launcher overview
-
Troubleshoot message saying Microsoft Launcher needs attention










