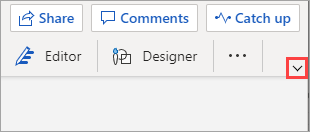You may have noticed that the ribbon in Word for the Web has a refreshed look to help you be more productive. Let's learn about the differences and how to work with it.
In the following graphic, the classic ribbon is on top and the simplified ribbon is shown below.
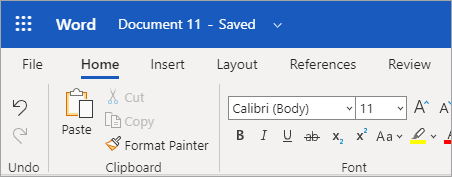
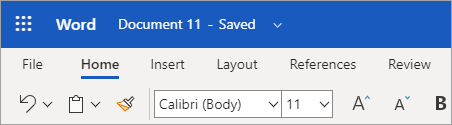
Using the simplified ribbon
The simplified ribbon is the default ribbon mode and shows your commands in a single line. However, with less available space for commands, not all of the buttons you're used to seeing will fit on the simplified ribbon.
If you don't see a button that you need on the Simplified Ribbon, you have several options:
-
Type the command you need in the Search bar at the top of your screen. Word will show you both the command you need and help for that command.
-
If a button on the simplified ribbon has a downward pointing arrow next to it, click that arrow to see other, similar commands. For example, the classic ribbon has buttons for both Find and Replace. In the simplified ribbon, you'll just see Find and after selecting the drop down arrow you'll see Replace.
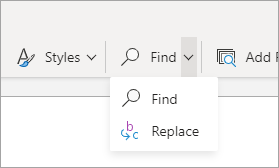
-
Depending on the width of your screen, some commands may be collapsed into a More options menu which look like ellipses:

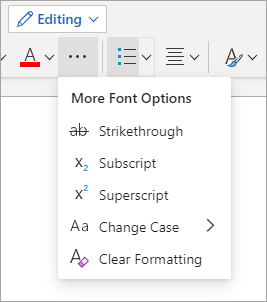
Expand the ribbon to see more commands
If you want to switch back to the classic ribbon where you can see more commands, click the downward pointing arrow in the lower right corner of the ribbon to expand it. Use this arrow control to switch between the simplified and classic ribbon.