Play video and audio files embedded in Microsoft 365 apps with just one web player.
The web player supports a range of file types you can consume in Microsoft 365 apps like Teams.
Features detailed below may be in the process of rolling out across Microsoft 365; your experience may vary slightly until rollouts are complete.
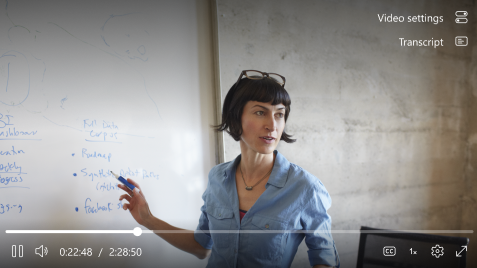
Consume video and audio your way with customizable features
Sometimes you need to get straight to the section of video most relevant to you. Other times, you want an immersive experience. This web player has a host of features that let you customize playback.
Skip forward or backward by 10 seconds
Missed a beat or want to jump ahead? Use Alt+L to skip forward by 10 seconds and Alt+J to skip backward by 10 seconds in your video or audio. Depending on your experience, you may also see onscreen skip forward and backward buttons.
Change Volume
To increase or decrease volume, hover over the volume icon and choose a suitable volume by clicking the volume slider.
Playback speed
In some supported experiences, you can change the playback speed to 2x, 1.8x, 1.5x, 1.2x, 1x, and 0.5x. Click the Playback Speed menu to select a suitable speed.
Change Quality
Where applicable, video quality can be changed by clicking Settings > Quality. By default, the player will attempt to choose the best compatible quality for your video automatically.
Closed captions
Make videos more inclusive for all viewers with closed captions. Closed captions may be autogenerated, or uploaded from Video Settings, depending on the experience. To turn closed captions on/off, toggle the CC button.
You can customize the captions display by clicking Caption settings > Size, color, etc. Your customizations will be remembered and automatically applied to future videos you view.
Full screen
To enjoy your video full screen click on the full screen icon on the player. Alternatively, you can use the shortcut Alt + Enter.
Keyboard shortcuts and accessibility
The following keyboard commands are available during playback.
|
Action |
Keyboard shortcuts |
|---|---|
|
Play or pause media |
Alt/Option + K |
|
Close open popups |
Esc |
|
Enter or exit full screen mode Note: Full screen mode isn't supported in some versions of IE11. |
Alt/Option + Enter |
|
Mute or unmute sound |
Alt/Option + M |
|
Toggle captions |
Alt/Option + C |
|
Increase playback speed (for supported experiences) |
Alt/Option + X |
|
Decrease playback speed (for supported experiences) |
Alt/Option + Z |
|
Skip 10 seconds forward |
Alt/Option + L |
|
Skip 10 seconds backward |
Alt/Option + J |
|
Increase volume |
Alt/Option + up arrow key |
|
Decrease volume |
Alt/Option + down arrow key |
|
Seek forward 15 seconds |
Alt/Option + right arrow key |
|
Seek backward 15 seconds |
Alt/Option + left arrow key |
|
Go to 0% to 90% of the media |
Alt/Option + 0 to 9 number keys |
|
Access keyboard shortcuts |
Alt/Option + G |
Report an issue
If there's a concern involving the content you've viewed, reach out directly to the video owner or your company's IT admin.










