View previous versions of a file
If your file is stored in OneDrive or SharePoint in Microsoft 365, you can go back to a previous version of file. This is incredibly important if a mistake was made, you have issues with malware or a virus, or you just prefer a previous version. This is also important when you're collaborating with others and someone makes changes you didn't want in a file.
The experience for Version History is similar across your apps.
Important: Version history in Microsoft 365 only works for files stored in OneDrive or SharePoint in Microsoft 365. For more info, see Save a document to your OneDrive.
Choose the tab for the version of Microsoft 365 apps you're currently using to see instructions that match your apps.
Learn how Version History helps you see what changes have been made in a file, compare different versions, or restore the version you want:

-
Open the file you want to view.
-
Click the title of your file and select Version history.
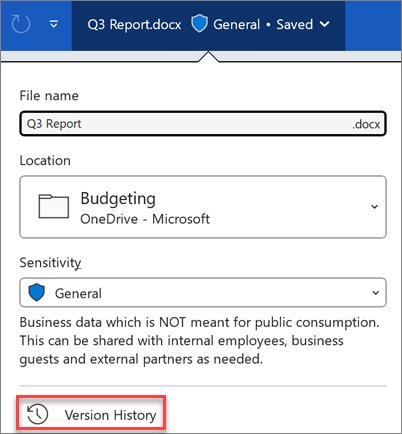
-
Select a version to open it in a separate window.
-
If you want to restore a previous version you've opened, select Restore.
Important: If your experience looks different, select one of the tabs above to try the instructions for another version.
-
Open the file you want to view.
-
Go to File > History.
Note: If you don't see History on your navigation pane it's possible that you actually have a subscription version of Microsoft 365. Select the Info button on the navigation pane and see if you can access Version History there.
-
Select a version to open it in a separate window.
-
Open the file you want to view.
-
If you're using Microsoft 365 for Mac, select the name of the document on the title bar of the application, then select Browse Version History.
If you're using an older version of Office for Mac, select File > Browse Version History.
-
Select a version to open it in a separate window.

-
Open the file you want to view.
-
Click the title of your file and select Version history.
-
Select a version to open it.
-
If you want to restore the previous version you've opened, select Restore.
Note: If you sign in with a personal Microsoft account, you can retrieve the last 25 versions. If you sign in with a work or school account, the number of versions will depend on your library configuration.
SharePoint in Microsoft 365 versioning
If you work in a SharePoint in Microsoft 365 environment you have some powerful versioning tools at your fingertips. SharePoint in Microsoft 365 libraries offer version tracking, sharing, and recycle bin storage when you delete something. For more info on versioning in SharePoint in Microsoft 365, see:
How does versioning work in a SharePoint list or library











