View SharePoint files in File Explorer
Important: In 2021, we announced that Microsoft 365 apps and services would no longer support Internet Explorer 11 (IE 11). As a result, we no longer recommend the View in File Explorer command (in the modern SharePoint experience).
To view SharePoint files in File Explorer, we recommend first making the SharePoint files available in the folders on your device. To do so, whether you're using Chrome, Microsoft Edge, or another browser, you can use either Add shortcut to My files or Sync. In comparison to View in File Explorer command method, these two methods are faster and more reliable for putting SharePoint files into folders on your device. You can then manage your synced files in File Explorer.
Add shortcut to My files (adding OneDrive shortcuts) allows content to be accessed on all devices, whereas Sync is related to a specific device. Additionally, (OneDrive) shortcuts offer improved performance versus using the sync button. Therefore, we recommend Add shortcut to My files (OneDrive)as the most versatile option when available.
Note: If you have Internet Explorer and you are using the classic SharePoint experience, you can see how to Copy or move library files by using Open with Explorer.
What are the differences between Add shortcut to My files, Sync, and View in File Explorer?
Add shortcut to My files, Sync, and View in File Explorer connect a SharePoint library with a folder on your desktop, but there are differences:
-
Both Add shortcut to My files and Sync use the OneDrive sync app to create a more permanent folder that you can use on a daily basis. All content that you add to, edit, or remove from either the online SharePoint library or your local computer in Explorer or Finder automatically syncs with the other location. For example, once you sync a library, you can save directly from Word or Excel to your local computer in Explorer or Finder, and everything is automatically uploaded to the SharePoint library. If you save something to the desktop folder while you're working offline, Sync will update the SharePoint library as soon as you're back online.
-
Add shortcut to My files (adding OneDrive shortcuts) allows content to be accessed on all devices, whereas Sync is related to a specific device. Additionally, OneDrive shortcuts offer improved performance versus using the sync button.
-
The View in File Explorer command uses a temporary folder that opens in File Explorer. That folder only lasts until you close it and the content is saved to SharePoint. So using View in File Explorer gives you one-time access to the SharePoint library by way of your desktop folders. By default, the View in File Explorer menu option will not be visible to you or users in the SharePoint modern document library interface. In certain cases, organizations may still need to use View in File Explorer to access modern document libraries. Starting in Microsoft Edge Stable version 93, you can enable the View in File Explorer capability on SharePoint for modern document libraries.
Warning: Again, we no longer recommend the View in File Explorer command (in the modern SharePoint experience). The following information applies only when you choose to use the View in File Explorer command.
Select a heading below to open it and see the detailed information.
File Explorer is the Windows file management system you use on the Windows desktop. You can open SharePoint libraries in File Explorer, and move or copy files and folders from your desktop folders to SharePoint. You can also open multiple SharePoint libraries in File Explorer, and copy or move folders between them.
Notes:
-
Below are instructions for using the View in File Explore command.
-
Your version history is not copied when you use File Explorer. Only the latest or published versions of documents are copied or moved. If you must have versioning information included when you move a file from one library to another, use the Move to command. For more info, see Why doesn't File Explorer copy or move my versioning info?
-
If you have Check out required enabled, you may need to temporarily disable it to download multiple files. For more info, see Set up a library to require check-out of files.
-
In SharePoint in Microsoft 365, open the document library with the file or folders you want to move or copy.
-
Select the View menu and then select View in File Explorer.
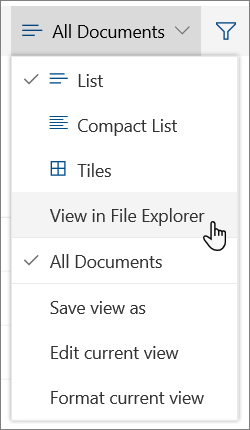
-
In addition to opening in File Explorer, SharePoint may also open the library in another tab in Classic SharePoint mode. You can ignore or close this library window.
-
You may get a pop-up asking if you'd rather sync the library. This is up to you. When you open a library in File Explorer, the folder on your desktop is temporary. If you use Add shortcut to My files or Sync, you'll get a persistent folder that stays in sync with the document library. For more info, see Sync SharePoint files with the OneDrive sync app.
-
If you get an Internet Explorer Security dialog, select Allow. You can also select the Do not show me the warning for this program again checkbox.
-
Open the destination document folder, and repeat step 2.
-
Now that you have both document libraries open in File Explorer—the source and the destination—you can copy or move files and folders between them.
Arrange the two windows so you can copy or move between them. You can display both on the screen with these steps:
-
Select the source window, and press the Windows key

-
Repeat this with the destination window but press Windows key

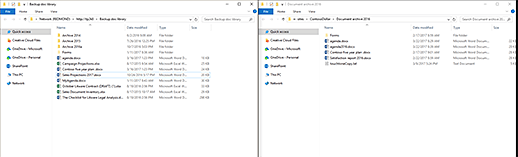
You can also just resize the windows and overlap them.
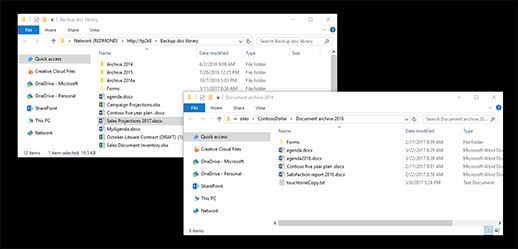
-
-
Do one of the following:
-
To copy, select the folders and files in the source, right-click, and select Copy, or press Ctrl+C to copy.
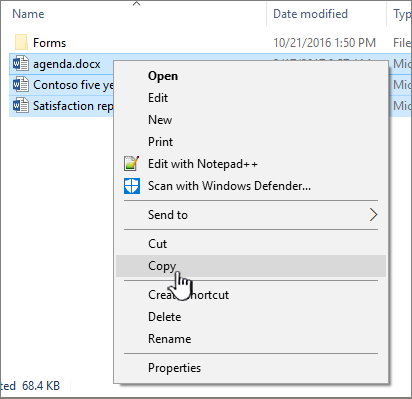
-
To move, select the folders and files in the source, right-click and select Cut, or press Ctrl+X to cut.
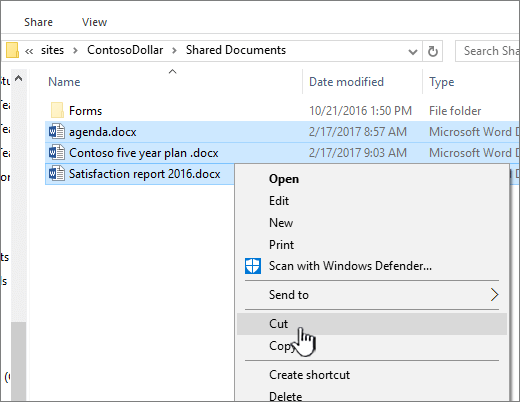
If you're moving files, you can also select and drag the files from one File Explorer window to another, rather than using cut and paste.
Note: If your library uses versioning, you only get the published or the most current documents. You can't move or copy previous versions. For more info, see Why doesn't File Explorer copy or move my versioning info?
-
-
In the destination folder, right-click and select Paste, or press Ctrl+V.
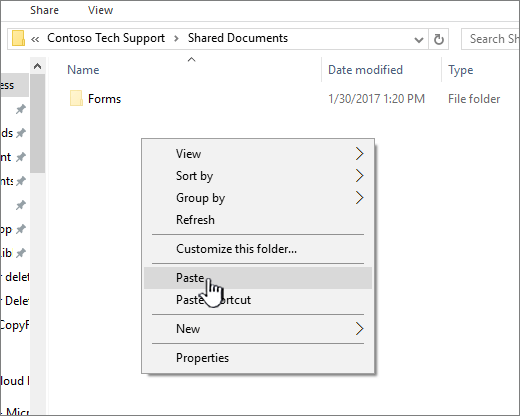
Note: If you don't see Paste, return to the source folder, highlight the files and folders you want, right-click and select Cut or Copy.
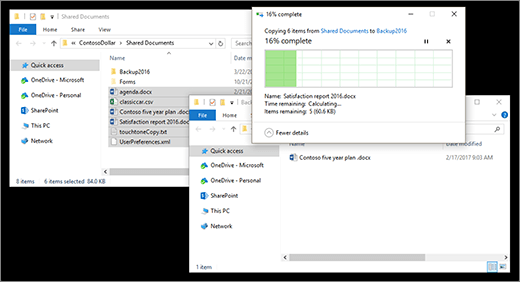
-
When you've copied or moved all the files you want, close both File Explorer windows. Any file or folder changes you've made are automatically uploaded to SharePoint.
-
Return to the destination library in SharePoint. If the new files, folders, or changes haven't appeared yet, refresh the page.
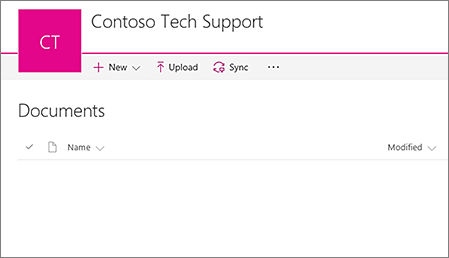
Before copying files
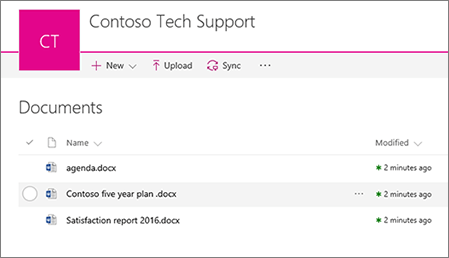
After copying files
If Internet Explorer is your browser, you should consider switching to Microsoft Edge or another modern browser.
Note: Microsoft 365 apps and services will not support Internet Explorer 11 starting August 17, 2021. Learn more. Please note that Internet Explorer 11 will remain a supported browser. Internet Explorer 11 is a component of the Windows operating system and follows the Lifecycle Policy for the product on which it is installed.
If you must have versioning information included when you move a file from one SharePoint library to another, use the Move to command. For more details, read on.
Versioning is part of a SharePoint library. The versions and tracking is stored in the SharePoint data itself, and not in the files. Rather than overwrite older files when you check in a new version, SharePoint stores the older files as well as the newer ones, and differentiates between them with version numbers. The files are still separate, and are tracked in the library, but the versions are only in the SharePoint library.
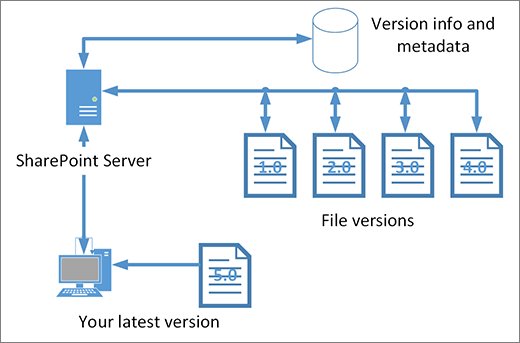
FileExplorer works with files which contain only the metadata that's needed for that single file, such as modified date or author. When you copy using File Explorer, it can only copy or move files and their immediate info. The additional information and other files in SharePoint aren't included.
If you're using SharePoint, the Move to command does move the versioning history, as it is working inside the library. Move to retains versioning because only one copy of the file and structure exists. When SharePoint moves a file between folders or libraries with Move To, it includes versions and tracking information.
The SharePoint Copy to command, however, only copies the latest file. This prevents splitting the history between two locations. You can make updates to either file, but the changes are only reflected on that file.
If you're copying files to keep a backup, and want to preserve the versioning, consider using a SharePoint server based backup rather than manually copying. That way if something happens to your current files, the backup of SharePoint can be retrieved. See Best practices for backing up and restoring in SharePoint Server.










