The list and library filters pane helps you find the file or list item you’re looking for. When you make a filter selection, items that don’t match are removed from the list shown on the page.
Open the filters pane
To open the filter pane, at the top right of your list or library, select the filter icon 
For document libraries, you can filter for recent files only, view files edited by one or more people, or display only files of a certain type, like Word documents and PowerPoint slides.
If your column has five or more values, select See All to open the list view for that column. For more info, see Use filtering to modify a SharePoint view.
Note: The filter slider is designed to work with up to the latest 300 items currently displayed in the view.
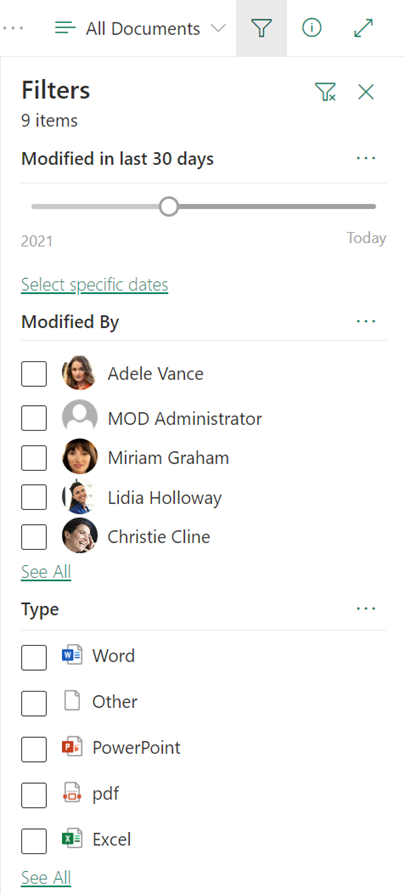
When you’ve filtered the list or library and want to go back to where you started, at the top right of the filter pane, select the clear filter icon 
How the filters pane works together with column headers and views
The filters pane works together with SharePoint features you may already be familiar with like column headers and views. Depending on the column type, you may see filters to set in the column header dropdown, or to open the filter pane, select Filter by. Filters selected in the column header menu also show on the filter pane. And, it works the same way in reverse. Selections made on the filter pane show in the column header filter selections.

Views allow you to save your filter selections.
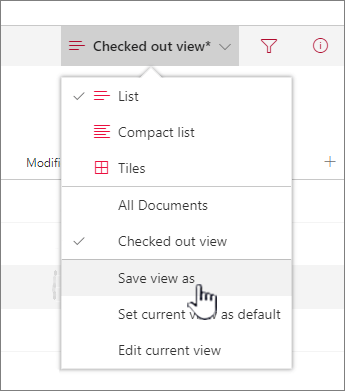
More help for lists and libraries
Don't see your answer here? Ask your question in the SharePoint Forum in the Microsoft Community.
For more help specific to your organization, contact your IT department or administrator. If you're a SharePoint administrator, you can also open a support ticket in the Microsoft 365 admin center.










