SharePoint Server 2013 includes a wide variety of improvements and new features. Discover how SharePoint Server gives you new ways to share your work, work with others, organize your projects and teams, and discover people and information.
In this article
Share
Social features
As with earlier versions of SharePoint, each user has a profile and a personal site (or “My Site”). SharePoint Server 2013 is now been reorganized into three distinct hubs: Newsfeed, OneDrive, and Sites. These hubs are available in a global navigation bar, and thus the social features associated with My Sites are fully integrated into the SharePoint experience. You no longer need to specifically visit your My Site in a web browser to access social features.

Create and view posts and updates in your Newsfeed
You can post to the public newsfeed at any time, post to the newsfeed on team sites you’re following, or see updates about other people’s activities. Note that you create posts or start “conversations” in the new microblog feature described in the next section. Select options in the Newsfeed to sort information as follows:
-
“Following” shows you updates related to things you’re currently following: people, documents, sites, and tags.
-
“Everyone” shows conversations started by people in your organization, and may include posts created by people you’re currently following.
-
“Mentions” shows posts in which you are mentioned.
-
“Activities” shows a feed of your current activities, just as it appears on your “About me” page.
-
“Likes” shows all items you have “liked.”
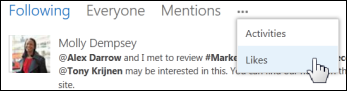
The Newsfeed page provides quick access to the lists of people, documents, sites, and tags you’re following. Note the following details about these lists:
-
In the list of people you’re following, you can optionally view a list of people following you.
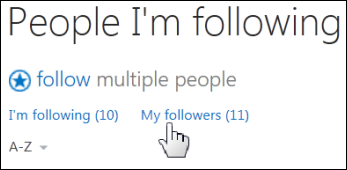
-
Click a callout icon for any person to see their current newsfeed and a link to their profile.
-
Get updates in your newsfeed when any person you’re following starts following another person, document, site, or tag. You can optionally receive an email notification about these activities.
-
Tags correspond to the list of interests you’ve added to your user profile.
New microblogging features
If you’re familiar with popular social networking sites, you’ll feel right at home using the new microblogging features, which allow you to engage in conversations in your Newsfeed.
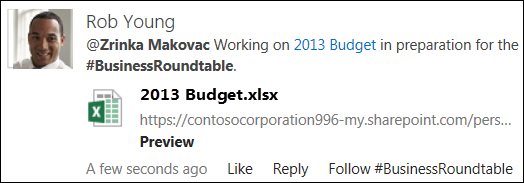
With microblogging, you can:
-
Post to a newsfeed on a team site, shared with a select group of people.
-
Refer to other people in your posts using @mention. People are notified when they are mentioned in a post. You can quickly view all posts in which others have mentioned you.
-
Include tags in newsfeed posts. You can quickly view all conversations that reference that tag.
-
Share entire conversations by sending a link.
-
“Like” posts in your newsfeed. People following you see posts you “liked” in their newsfeeds. You can use the Likes view to find these posts easily later.
-
Include pictures, videos, links to documents, and web URLs in your posts. You can modify web URLs to display as text.
More ways to share documents or sites
This release provides more options for sharing documents and sites:
-
You can now store personal documents in a single, personal library, accessible from anywhere — your OneDrive for Business. This takes the place of sorting documents into either “Shared Documents” or “Private Documents.” All documents in the library are initially private until you decide to share them.
-
Use the new Share command to quickly share documents or sites. You can invite people to share specific documents and control what they can do with them (read, write, and so on). You can also use the Share control to:
-
Share a document or site with a select group of people through a "selective people" link. Quickly find out who’s sharing a document or site.
-
Send a personalized email invitation when you share a document or site.
-
-
Receive alerts in your newsfeed whenever a document gets updated.
-
You can also use your mobile device to share a document or folder in a library.
Features for maintaining user profiles
User profiles in SharePoint Server 2013 are similar to those in earlier releases, with the following notable improvements:
-
Navigation is streamlined so that you can more easily switch between different areas of your profile, and the profiles of other people when you visit them.
-
Sharing options for all fields are now simplified to include “Everyone” or “Only Me.”
-
Newsfeed settings (“Activities I want to share” and “People I follow”) are turned off by default for privacy reasons. You must manually turn on the activities you want to share. However, conversations and email notifications are turned on by default.
Community site
In SharePoint Server 2010, discussion boards enabled members of a site to share information and discuss topics with other members. SharePoint Server 2013 expands on the discussion concept by introducing Community Sites, which are site collections built using the brand new Community Site template.
Community Sites offer several benefits over email, instant messaging, or other communication methods, including:
-
The availability of all Community Site content to all members of the community.
-
Full retention of discussion history in compliance with corporate governance guidelines.
-
Built-in search, which enables members to search all content in the community.
-
Ratings, which enable members to vote on individual posts and replies. Ratings contribute to the reputation of community members.
-
An achievement system that rewards members for participation in the community.
-
Categorization of content to improve discoverability and simplify maintenance.
-
Site maintenance via SharePoint lists, which provide a familiar interface and enable you to take advantage of the rich governance, records management, and workflow integration features of SharePoint.
Community Portal
A community portal is a directory that lists all community sites available on your company intranet. Through the community portal users can search for, discover, follow, visit, and participate in communities of interest.
For more information about community portals see Create a community portal.
OneNote integration with team sites
Now, when you create a team site, a OneNote shared notebook is automatically created as part of the site. You can use this notebook to capture, compile, and share information.
-
The shared notebook inherits the team site's permissions.
-
You can embed documents into notebook pages. These embedded documents are automatically stored as separate files in a document library, so you can manage and share them just like other documents you store in SharePoint.
Note: This feature is only available if the Office for the web are configured along with your SharePoint deployment.
New ways to work with video and rich media
Managing videos
-
In addition to displaying a video on a standard page, each video uploaded to a SharePoint site will have its own player page that contains metadata about the video.
-
Video sets enable you to manage different renditions of each video that could span different resolutions, encoding formats, and slightly modified video content (for example, audio dubbed in different languages). SharePoint manages which encoding is played depending on the capability of your browser and device.
-
Embedding of video sources external to SharePoint (like YouTube) is also supported.
Discovering videos
-
You can preview videos directly from a search results page.
-
While performing a regular search, SharePoint recognizes if the user’s query indicates an interest in watching videos based on simple keywords such as “speech,” “talk,” or “video,” and surfaces all the relevant videos to the top in the video intent group.
-
While performing a video search, you can refine the video listing based on properties such as video length or when the video was uploaded.
Playing videos
-
Each video has its own player page with metadata about the video and its owner, and a list of related documents. For example, someone delivering a class lecture can upload the PowerPoint presentation used along with the video recording for users to view. The player page also enables the viewer to switch between the available renditions, rate the video, and download the video.
-
Both HTML 5 video and Silverlight players are supported.
Organize
Document libraries
Manage documents with the new callout feature
Use the new callout feature with any document in a library to see a set of rich commands and contextual information. Open, share, or follow documents; view a document preview and other information; take action right away from the callout.
Use drag and drop
You can now drag and drop files between your desktop or any location using File Explorer and SharePoint.
Sync document libraries to your computer using OneDrive for work or school
Use a new application, OneDrive for work or school, to synchronize document libraries with folders in your Windows file system. OneDrive for work or school gives you access to your documents when you’re offline and automatically syncs updates to the server when you go back online.
Keep track of important SharePoint sites on your Sites page
Microsoft 365 basics - video training quickly on your Sites page. Follow SharePoint sites and see them listed on your Sites page. People following you get an alert when you start following a site. If a site you create has a newsfeed, you can post to this newsfeed from the public newsfeed.
Keep track of your tasks
See a timeline of your current tasks, including tasks assigned to you in SharePoint, and tasks you entered in other applications such as Outlook that are sent to SharePoint via Exchange. Create new tasks and use views to filter tasks. For example, see which tasks are active, completed, or coming due.
Lists
You can now create and edit lists right on the page, just as you are used to doing in programs such as Microsoft Excel. For example, just click a link and you can add, edit, or delete columns without leaving the page you’re currently editing.
Project sites & site mailboxes
Project sites enable people in an organization to effectively collaborate on lightweight projects. Project managers can quickly get a sense of what’s going on in a project, and team members can quickly see how their work fits into the overall context. Project sites also enable teams to access and share relevant data, documents, and communication.
A project site provides the following:
-
Project Summary Web Part.
-
Visual timeline of the project’s tasks.
-
Project task schedule.
-
Library for storing relevant project documents.
-
Notebook for quickly capturing and organizing information about the project.
-
Shared calendar for team events.
-
Ability to connect to the Project Server 2013 client application.
When SharePoint is connected to Exchange, a project site can also include a site mailbox, for unified communication about the project as it progresses. When a project site is part of a site collection that is associated with Project Server 2013, it can also be used to capture issues, risks, and deliverables. The tasks list on the project site (or on a team site) can be added to the Project Web App for more robust project management functionality.
Discover
Search
Enhancements for finding people and expertise
Phonetic search now works in multiple languages. Additionally, along with contact and organizational information, search results now display authored documents and information about past projects that can showcase a person's expertise. Contact cards provide a way to contact people directly from the search results.
Navigation enhancements
Navigation enhancements help people discover the search box quickly, perform a search, and find results that are easily scoped to a site or higher levels. Search results are logically grouped and provide query suggestions based on past results. The hover panel allows people to see additional data about an item in the search results without having to click the item.
Search Centers
Site owners can create and maintain Search Centers, and can customize the styling and settings that affect search results.
Getting search results
As a site collection administrator, site owner, or site designer, you specify locations to get search results from, and protocols for getting those results, by using result sources. If you specify multiple result sources for a query, end users can search multiple content repositories at the same time, for example the local SharePoint index and a federated result source such as an Internet search engine.
SharePoint Server 2013 provides predefined result sources, such as Local SharePoint, which is the default. You can change the default to another predefined result source, such as "Recently changed items," or to a result source that you create. You can use the predefined result sources as templates for creating new result sources.
With a result source, you can also restrict queries to a subset of content by using a query transformation. The predefined result sources in SharePoint Server 2013 show how you can do this. For example, the predefined "Local Video Results" result source uses a query transformation to return only video results from the local SharePoint index. In SharePoint Server 2010, this kind of restricted query was called a search scope.
You can use result sources on a search results page in a number of ways. For example, you can display results from a particular result source in a result block or in a Web Part.
Business intelligence
SharePoint Server 2013 offers enhanced business intelligence capabilities, including a new Business Intelligence Center site, enhancements in Excel Services and PerformancePoint Services, and support for viewing business intelligence content on mobile devices such as Apple iPad and Windows 8 tablets.
Connect to external data using OData providers in Excel
In Microsoft Excel 2013, you can connect to external data using a variety of connections, including OData providers. Some data connections, including OData data connections, are supported in Excel Services. This enables you to create reports, scorecards, and dashboards that can be refreshed to display the most up-to-date information.
Store your business intelligence content in a new, improved Business Intelligence Center
A new, streamlined Business Intelligence Center site template is available to help you manage your reports, scorecards, dashboards, and data sources in a central location. Use Excel Services and PerformancePoint Services to view interactive reports, scorecards, and dashboards in a browser window.
Make use of more advanced business intelligence capabilities in Excel and Excel Services
SharePoint Server 2013 now supports the following enhanced business intelligence features and functionality in Excel Services:
-
New data navigation features, such as Quick Explore, make it easier to drill into data displayed in Excel Services reports and dashboards. Select a value, and then use Quick Explore to see the next level of detail that you want to see in the report.
-
Formattable slicers and Timeline controls render in a browser window much like they do in the Excel client.
-
The ability to open and use the Fields list for a PivotTable report or PivotChart report enables you to add, change, or remove items from a view. You can focus on the information that you want to see without having to open the Excel client.
-
Choose between worksheet view or gallery view when publishing workbooks. You can display an entire worksheet in a browser window, or display content so that one report at a time is featured in the center of the screen.
-
If Excel Services is configured to support Data Models, you can view and interact with PowerPivot and Power View content in a browser window.
Enjoy improvements in PerformancePoint Services
In PerformancePoint dashboards, you can now search on items within filters. This makes it possible to focus on a small number of items in a filter that might contain many items. Other improvements include a fresh look and feel, such as transparent dashboards that enable you to use custom background images, and the ability to move entire dashboards from one location to another in SharePoint Server 2013.
View business intelligence content on mobile devices
You can now view certain kinds of dashboard content, including PerformancePoint Web Parts, and Excel Services reports on mobile devices such as a Windows 8 tablet or an Apple iPad.
Build
Web content authoring
The following improvements have been made to the web content authoring experience in SharePoint Server 2013:
-
Content authors can now retain all text formatting when copying content from Microsoft Word to a Rich Text Editor Web Part, Content Editor Web Part, or an HTML field control on a web page.
-
In addition, site owners and designers can now customize the global and current navigation menus by dragging menu items directly onto the page.
-
A new video content type adds many new features for using videos on pages. The video upload process is simplified for content authors. Thumbnail preview images are now created automatically when a video is uploaded to an asset library and content authors can pick a frame from within the video to use as the thumbnail preview image.
Cross-site publishing
You can now use cross-site publishing and Search Web Parts to create adaptive SharePoint Internet, intranet, and extranet sites. The Cross-Site Collection Publishing feature in SharePoint Server 2013 works in the following way: you use one or more authoring site collections to author and store content, and one or more publishing site collections to control the design of the site and to show the content. The authoring site collection contains catalogs, such as Pages libraries and lists, which contain content that is tagged with metadata. These catalogs are indexed by the search system and made available to the publishing site collection. The publishing site collection issues queries for data that has been indexed and shows it on web pages by using Web Parts that use search technology (Search Web Parts). You brand content on the publishing site by using master pages, page layouts, and display templates.
For more detailed and technical information about cross-site publishing see Overview of cross-site publishing in SharePoint Server 2013 and Plan for cross-site publishing in SharePoint Server 2013.
Site customization
This release of SharePoint Server 2013 offers a new theming experience that guides you through a quick process to change the look of your site and make it unique. You can choose among multiple options of color, font, site layout, and available background images or your own.
New Design Manager for advanced design or branding
If you need to completely redesign a site from scratch or reuse a previous design of yours, you can use the Design Manager, which lets you modify master pages, page layouts, mobile views, and more. This feature is especially useful for advanced site design and branding to your public-facing website or your internal site collection or portal.
For more detailed and technical information about site customization, see What's new with SharePoint 2013 site development and Overview of Design Manager in SharePoint 2013.
Configure sites for mobile devices
Productivity doesn’t have to stop as long as you have an Internet-connected mobile device. Depending on the complexity of your site you can implement SharePoint features that are designed to optimize your mobile viewing experience. If a mobile browser supports HTML 5, your site can display in a contemporary view. You can set alerts to get notified about changes to your site. Device channels facilitate content creation for publishing sites by showing different content on different device channels using the same page and page layout. Finally push notifications for Windows Phones, designed for larger enterprise sites, make sure Windows Phone users receive notifications when certain events occur on a site. For more information, see Configure a SharePoint site for mobile devices and Use a mobile device to work with SharePoint Online sites.
Workflows
Microsoft SharePoint Designer 2013 includes major improvements to the experience of designing workflows and modeling more complex business logic and process. The new workflow features enable more advanced, robust no-code solutions. New and improved workflow features include:
-
A new workflow architecture
-
No sacrifice to existing workflow investments
-
More expressive workflows with stages that allow you to model workflows as logically grouped actions
-
An improved email editor
For detailed and technical information about using workflows, see Workflow in SharePoint 2013 Resource Center.
External data access
You can use the following new features when working with external data that has been enabled through the use of Business Connectivity Services and the Secure Store Services. For more details on new features in this area, see What's new for Business Connectivity Services in SharePoint 2013.
Analyze external data in Excel
You can connect to external data in Excel 2013 and keep the data synchronized. For example, you might want to create and share a sales report in a central location. Excel Services supports most external data connections so that workbooks in SharePoint libraries remain up to date. For more information, see Working with external data in Excel Services.
Add external data to published Visio diagrams
Using Visio 2013, you can link data from an external list to a diagram and its shapes. You can then publish the diagram to a SharePoint document library as an interactive web drawing so users can display the diagram and view the associated external data. There are three ways to link rows of data to shapes in your drawing. You can link rows to existing shapes one at a time, you can link the rows to shapes automatically, or you can create shapes from the data.
General performance improvements
Business Connectivity Services has been redesigned to alleviate performance bottlenecks. In general, data retrieval, paging, filtering, and sorting can be offloaded to the external data source to help reduce memory and processing resources needed by SharePoint products.
Overall, these performance features help speed up the display, refresh, and data operations of the external data on a web page and in any Office product that works with external data.
Apps for SharePoint
SharePoint Server 2013 includes support for the development, installation, management, and use of apps. An app is a small-scale, stand-alone application that solves a specific end-user need or performs a specific task. End users can discover and download apps from the SharePoint Store, or from their organization's App Catalog. To get started exploring third-party apps for SharePoint, see Buy an app from the SharePoint Store.
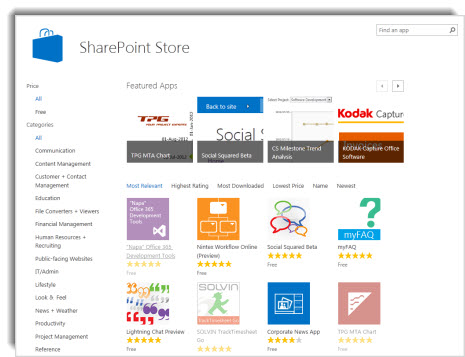
Manage
Security, site management, and site upgrade
Allow or disallow iFrames
Site collection administrators can tighten security on iFrames by specifying the rights of contributors to insert iFrames onto pages, leveraging a list of domains from which iFrames are accepted, if necessary.
Improved site collection upgrade experience
SharePoint Server 2013 provides flexibility for farm and site administrators by separating the process for upgrading the software and databases from the process for upgrading sites.
Farm administrators can allow users to perform their own self-service upgrades to their sites, whenever it is most convenient for them. SharePoint Server 2013 also provides new and enhanced tools for supporting the upgrade process, such as the site collection health checker and evaluation site collections:
-
Site collection health checker Site collection owners or administrators can use the site collection health checker to detect issues with their site collections and address them before upgrading the sites to the new version. The health checker can repair some issues automatically, but others might require manual steps to repair. The health checker is available after upgrade as well, to detect health issues on an ongoing basis.
-
Request an evaluation site collection A key benefit of separating the process of upgrading software and data from upgrading sites is that it allows site owners or administrators to run sites in SharePoint 2010 mode until the sites are ready to be upgraded to the 2013 version. In preparation for upgrading the site, site owners or administrators can request an evaluation site collection, which is a copy of the site, for review purposes. Evaluation sites are set to automatically expire and be deleted.
eDiscovery and case management
The eDiscovery Center site template creates a portal through which you can access cases involving eDiscovery (electronic discovery) requests. You can place content on hold (during litigation or investigations, for example), conduct queries, and export content. Your administrator can create an eDiscovery Center site collection and grant permission to users who can create or work on their own eDiscovery Case sites. Each case is a collaboration site that includes a document library you can use to store documents related to the management of the case. For an overview and technical information on eDiscovery, see the Scenario: eDiscovery in SharePoint Server 2013 and Exchange Server 2013. For information about working with cases, see Plan and manage eDiscovery cases.
In addition, you can associate the following things with each case in the eDiscovery Center:
-
Sources: Exchange mailboxes, indexed file shares, or SharePoint sites.
-
Queries: The search criteria, such as author, date range, and free-text terms, as well as the scope of the search. Queries are used to identify content to export.
-
eDiscovery sets: Combinations of sources, queries, and whether or not to preserve content. eDiscovery sets are used to identify and preserve content.
-
Exports: A location to download exports of content.
When there is a new need for electronic discovery — for example, a legal case or an audit — a user with the appropriate permission can create a new case, add sources of information to be searched, create queries to identify the specific material to be located, and then execute the queries. The user can then preserve the sites and mailboxes in which content was discovered, retain the items that matched the queries, and export the items. When the case is closed, all of the holds associated with the case are released. For more information about eDiscovery queries, see Create and run eDiscovery queries.
Preservation of content
Content that is placed on hold is preserved, but users can still continue to work on it. The state of the content at the time of preservation is recorded. If a user modifies the content or even deletes it, the original, preserved version is still available. For information about placing content on hold, see Place content sources on hold and add content to an eDiscovery case.
Preserving content is similar to placing it on hold, with the following enhancements:
-
Documents, list items, pages, and Exchange Server 2013 mailboxes can be preserved.
-
Preservation is done at the site level. Preserving a site preserves the contents of the site.
-
Users can continue to work with content that is preserved. The content remains in the same location, and users can edit, delete, and add new content.
-
A user with permission to perform eDiscovery can access the original version of preserved content.
-
You do not have to preserve an entire site or mailbox. You can specify a query to define the preservation scope, and preserve only the content that matches the query.
Export of eDiscovery search results
The eDiscovery Download Manager is an application that you can use to export the results of an eDiscovery search to produce to authorities or import into a review tool. The eDiscovery Download Manager can export all of the content that is associated with a case, including: documents, lists, pages, and Exchange objects such as tasks, contacts, and email messages.
Project-based compliance
Compliance features of SharePoint Server 2013 have been extended to sites. You can create and manage retention policies, and the policies will apply to both the SharePoint site and an Exchange site mailbox.
Compliance officers can create site policy, which defines:
-
The retention policy, or which items should be kept, for the entire site and the shared mailbox, if one is associated with the site.
-
Project closure can be scheduled or it can be an event that users trigger at a later time.
-
When a project should expire.
The owner of a project selects the appropriate policy template when the site is created, and invites team members to join the project. As the team sends email messages, adds documents to the site, and creates other artifacts such as lists, these items automatically receive the correct retention policies.
When the work has been completed, the project owner closes the project, which removes the project's folders from the team members' Outlook user interface. After a certain period of time, as specified by the policy, the project expires, and the artifacts associated with the project are deleted.










